Vous rencontrez des problèmes avec votre ordinateur ou ordinateur portable Windows 10 qui ne se connecte pas au WiFi ?
Il est frustrant de ne pas pouvoir se connecter à Internet et, malheureusement, l'utilitaire de résolution des problèmes réseau Windows n'identifie pas toujours le problème à votre place.
L'impossibilité de se connecter au WiFi est un problème courant avec les ordinateurs Windows 10, en particulier après la publication d'une mise à jour, mais nous avons constaté que vous pouvez généralement résoudre le problème et vous remettre en ligne en suivant l'une des étapes décrites ci-dessous.
Tout d’abord, assurez-vous que le problème vient de votre ordinateur – et non de votre routeur ou modem. Pouvez-vous vous connecter à votre WiFi avec un autre appareil, comme un téléphone ou un autre ordinateur ?
Sinon, vous devrez peut-être résoudre le problème avec votre routeur ou votre fournisseur d'accès Internet. Si vous parvenez à vous connecter à un autre appareil, essayez ces étapes pour résoudre le problème et reconnectez votre ordinateur au WiFi.
Avant que tu commences…
-
- Cliquez sur l'icône WiFi dans le coin inférieur droit de votre ordinateur pour vous assurer qu'elle n'est pas désactivée. Si vous voyez une icône d'avion, vos paramètres sont probablement définis sur le mode avion et vous devrez soit le désactiver, soit réactiver le WiFi.
-
- Conseil:Utilisez un stylo/crayon pour réinitialiser votre routeur
- Si un autre réseau WiFi est disponible, essayez de vous connecter à celui-ci. Si cela fonctionne et que vous parvenez à vous connecter à d'autres réseaux, vous voudrez essayer de redémarrer votre routeur/modem ou oublier et vous reconnecter à votre réseau WiFi.
-
- Pour oublier et vous reconnecter à votre réseau, cliquez sur l'icône de démarrage dans le coin gauche et saisissez modifier les paramètres Wi-Fi.
-
- Ensuite, cliquez sur Gérer les réseaux connus

-
- De là, cliquez sur le réseau WiFi auquel vous essayez de vous connecter et choisissez l'option Oublier
- Vous pouvez maintenant essayer de vous connecter à nouveau au réseau. Si cela ne résout pas votre problème, continuez à essayer les options ci-dessous.
-
- Si vous ne l'avez pas encore essayé, essayez-le maintenant. Rien de pire que de résoudre vos problèmes avec un simple redémarrage après avoir passé des heures à essayer de comprendre ce qui ne va pas avec votre appareil.
- Si vous parvenez à vous connecter à Internet avec un câble, vous pourriez avoir un problème avec vos pilotes ou votre carte WiFi.
- Netsh Winsock réinitialiser(appuyez sur Entrée)
- netsh int réinitialisation IP(appuyez sur Entrée)
- ipconfig /version(appuyez sur Entrée)
- ipconfig / renouveler(appuyez sur Entrée)
- ipconfig /flushdns(appuyez sur Entrée)
Réinitialisez votre routeur Vérifiez si votre ordinateur se connecte à un autre réseau. Redémarrez votre ordinateur Connectez-vous à Internet avec un câble Ethernet Vous ne parvenez toujours pas à vous connecter au WiFi ?
Voici tous les problèmes potentiels que votre ordinateur pourrait rencontrer et des solutions étape par étape pour les résoudre.
* Il est recommandé de connecter votre ordinateur manuellement à Internet avec un câble Ethernet à ce stade pour suivre ces étapes, car l'accès à Internet vous facilitera la réalisation de ces étapes.
Les pilotes manquants ou obsolètes sont souvent à l'origine de l'impossibilité pour les ordinateurs Windows 10 de se connecter au WiFi.
Si vous ne parvenez pas à vous connecter après avoir essayé les solutions ci-dessus, vous pouvez essayer d'identifier et d'installer manuellement les pilotes appropriés pour votre ordinateur.(Aidez ma technologie offre un excellent outil qui analyse et installe automatiquement les pilotes manquants pour vous, afin que vous n'ayez pas à passer des heures à essayer de le comprendre vous-même ou à supprimer accidentellement des fichiers importants dont votre ordinateur a besoin pour fonctionner correctement. Vous pouvez donner HelpMyTech | UN essai aujourd'hui ! )Solution : réinitialiser la pile TCP/IP
Tout d’abord, ouvrez l’invite de commande (cliquez sur votre bouton Démarrer, tapez cmd et ouvrez l’application)

logiciel d'impression de canon
2. Ensuite, tapez les commandes suivantes dans la première ligne. Appuyez sur Entrée après chaque ligne.

3. Essayez à nouveau de vous connecter au WiFi. Vous devrez peut-être également redémarrer votre ordinateur après cela.
Solution : mettre à jour le pilote de la carte réseau
1. Ouvrez le Gestionnaire de périphériques en cliquant sur le bouton Démarrer et en tapant Gestionnaire de périphériques

2. Localisez les adaptateurs réseau dans la liste et cliquez sur la flèche pour développer cette section.

3. Faites un clic droit sur l'adaptateur et sélectionnez Mettre à jour le pilote. Lorsque l'invite apparaît, cliquez sur Rechercher automatiquement le logiciel pilote mis à jour . Vous devrez peut-être redémarrer votre ordinateur après avoir installé le nouveau pilote.
pilote canon pixma mg2500
*REMARQUE IMPORTANTE : si votre ordinateur ne parvient pas à localiser le pilote à mettre à jour à ce stade, vous devrez le télécharger auprès du fabricant. Si vous ne parvenez pas à vous connecter à Internet avec un câble Ethernet, vous devrez télécharger le pilote sur une clé USB afin de pouvoir le sélectionner et le mettre à jour manuellement.

Solution : Téléchargez et mettez à jour manuellement le pilote de la carte réseau
Si votre ordinateur ne parvient pas à installer automatiquement le pilote qui vous manque, vous devrez le télécharger depuis le site Web du fabricant.
Vous pouvez suivre ces instructions pour savoir de quels pilotes vous avez besoin, comment les télécharger et les installer.
(Help My Tech dispose d'un outil qui peut analyser votre ordinateur à la recherche de pilotes manquants et les installer automatiquement pour vous. Essayez HelpMyTech | ONE dès aujourd'hui ! .)
1. Déterminez le pilote dont vous aurez besoin pour votre ordinateur. Vous pouvez généralement rechercher le pilote sur le site Web du fabricant ou en effectuant une recherche sur Internet. Assurez-vous de télécharger le pilote uniquement à partir du site du fabricant ou d'un site de confiance.
2. Le nom du pilote figure dans la liste déroulante. Ainsi, dans l'exemple ci-dessous, Qualcomm QCA9565 est ce que nous saisirions pour le trouver sur le site d'assistance de Dell.

3. Lorsque vous localisez le pilote sur le site du fabricant, assurez-vous qu'il correspond au pilote qu'il vous manque en essayant de mettre à jour.
Téléchargez le fichier sur l'ordinateur que vous devez mettre à jour ou enregistrez-le sur une clé USB.

Recommandation: Mettre à jour mon pilote USB
4. Une fois que vous avez téléchargé le fichier, revenez au gestionnaire de périphériques et cliquez à nouveau sur Mettre à jour le pilote. Cette fois, choisissez Parcourir mon ordinateur pour trouver le logiciel pilote, puis sélectionnez le dossier dans lequel se trouve le pilote (généralement vos téléchargements ou le dossier où se trouve votre clé USB).
Lorsque votre ordinateur détecte le pilote, il le répertorie sous le matériel compatible. Sélectionnez le pilote et cliquez sur Suivant pour terminer le processus d'installation.
5. À ce stade, vous devrez peut-être redémarrer votre ordinateur après avoir installé le pilote approprié. Une fois que vous êtes sûr d'avoir mis à jour correctement tous les pilotes, essayez de vous connecter à nouveau au wifi.
Solution : désactiver temporairement les pare-feu et les logiciels antivirus
Parfois, les pare-feu ou les programmes antivirus créent des problèmes et bloquent accidentellement des éléments qu’ils ne devraient pas.
Vérifiez les pare-feu ou les logiciels antivirus que vous utilisez et désactivez-les un par un en essayant de vous connecter à Internet.
pourquoi ma manette Xbox ne se connecte pas à ma Xbox
Ne vous inquiétez pas, une fois que vous serez en mesure de vous reconnecter, vous devriez pouvoir réactiver votre antivirus sans rencontrer à nouveau ce problème.
Vous avez toujours des problèmes ?
Il est fort possible que vous ayez des pilotes manquants ou obsolètes que vous ne parvenez pas à localiser manuellement.
Help My Tech dispose d'un excellent outil d'analyse qui recherche et met à jour les pilotes manquants ou obsolètes. Donner HelpMyTech | UN essai aujourd'hui ! ici pour vous épargner le temps et la frustration liés à la recherche manuelle du pilote.
Lire Ensuite

Gérez facilement les liens symboliques, les liens physiques et les jonctions avec Link Shell Extension
Récemment, nous avons expliqué comment gérer les liens symboliques dans Windows 10 à l'aide de ses outils intégrés. Si vous utilisez uniquement les outils intégrés, vous devez gérer

Connecter des AirPod à un PC
Si vous avez besoin d'aide pour connecter vos Airpods à un ordinateur, nous avons des instructions simples en moins de 10 minutes !
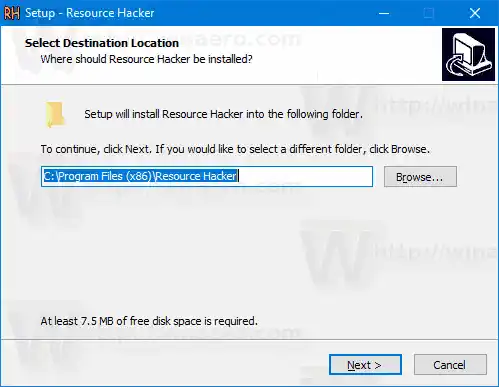
Extraire l'icône d'un fichier EXE ou DLL sous Windows 10
Comment extraire une icône d'un fichier EXE ou DLL sous Windows 10. Dans cet article, nous passerons en revue quelques outils permettant d'extraire des icônes de fichiers sous Windows 10.

Ajouter un utilisateur à la distribution WSL Linux dans Windows 10
Dans cet article, nous apprendrons comment ajouter un nouveau compte utilisateur à une distribution WSL Linux installée dans Windows 10. WSL signifie Windows Subsystem for Linux.

Aucun périphérique de sortie audio n'est installé Erreur Windows 10
Vous rencontrez une erreur « Aucun périphérique de sortie audio n’est installé dans Windows 10 ? Nous partageons 3 façons de corriger l’erreur. En savoir plus ici!

Pourquoi mon scanner Canon ne fonctionne-t-il pas ?
Votre Cannon Scanner vous pose-t-il des problèmes ? Dans cet article, nous discutons des problèmes courants et de la manière de les résoudre aujourd'hui.

Comment réparer Telegram pour Windows n'affichant pas d'images et de vidéos
Parfois, sous Windows, Telegram Desktop peut ne pas afficher les images et les vidéos. Le problème peut être très ennuyeux, car la visionneuse intégrée ne parvient pas à ouvrir les images.

L'adresse DNS n'a pas pu être trouvée Windows 10
Obtenez de l'aide pour résoudre une erreur d'adresse DNS introuvable dans Windows 10. Notre guide facile à utiliser peut vous aider en quelques minutes.

Comment savoir de quel pilote graphique Intel je dispose ?
Si vous cherchez à en savoir plus sur le pilote graphique Intel dont vous disposez, vous êtes au bon endroit. Commencez maintenant.

Afficher les utilisateurs locaux sur l'écran de connexion sur le domaine rejoint Windows 10
Comment activer l'affichage des utilisateurs locaux sur l'écran de connexion sur le domaine joint à Windows 10. Par défaut, les appareils Windows 10 joints aux services de domaine Active Directory (AD)

Comment modifier l'URL dans les favoris dans Microsoft Edge
Aujourd'hui, nous verrons comment modifier l'URL dans les favoris dans Microsoft Edge. Cette fonctionnalité est nouvelle dans la « mise à jour Fall Creators » de Windows 10.

Comment changer le fuseau horaire dans Windows 11
Vous pouvez utiliser un certain nombre de méthodes pour modifier le fuseau horaire dans Windows 11. Un fuseau horaire incorrect peut être l'une des raisons pour lesquelles votre ordinateur affiche la mauvaise date.

Comment activer l'exigence de connexion CTRL + ALT + DEL dans Windows 10
Sous Windows 10, l'écran de connexion est entièrement retravaillé par Microsoft, cependant, il est toujours possible d'activer l'exigence Ctrl + Alt + Suppr. Voici comment.

Connecter une manette Nintendo Switch à un PC
Si vous recherchez des détails sur la connexion d'une manette Nintendo Switch à un PC, voici un guide facile à utiliser qui vous guidera en quelques minutes.

Activer ou désactiver les effets de transparence dans Windows 10
Comment activer ou désactiver les effets de transparence dans Windows 10 Windows 10 permet à l'utilisateur d'activer ou de désactiver les effets de transparence pour la barre des tâches,

Diagnostiquer les problèmes de mise à niveau de Windows 10 avec SetupDiag
Pour aider les utilisateurs à effectuer les mises à niveau en douceur, Microsoft a publié un nouvel outil de diagnostic, SetupDiag. La procédure de mise à niveau pour Windows 10 peut poser des problèmes.

Comment installer hors ligne .NET Framework 3.5 dans Windows 11 avec DISM
Cet article vous montrera comment installer .NET Framework 3.5 dans Windows 11 hors ligne à partir d'un support d'installation avec DISM. Par défaut, Windows 11 inclut uniquement

Arguments de ligne de commande de la loupe Windows (magnify.exe)
Liste des arguments de ligne de commande de la Loupe Windows (magnify.exe) La Loupe est un outil d'accessibilité fourni avec Windows 10. Lorsqu'elle est activée, la Loupe

Comment exécuter des applications en tant qu'utilisateur différent dans Windows 11
Étant un système d'exploitation multi-utilisateurs, Windows 11 vous permet d'exécuter des applications en tant qu'utilisateur différent. Cela signifie que si vous disposez de plusieurs comptes utilisateur, vous pouvez exécuter certaines applications.

Installer les fonds d’écran précédents dans Linux Mint 19
Comment installer les fonds d'écran Linux Mint précédents dans Mint 19. Linux Mint est bien connu pour avoir de superbes fonds d'écran livrés avec.

Microsoft Edge pour macOS est maintenant disponible
C’est enfin arrivé. Le navigateur Microsoft Edge basé sur Chromium pour macOS est désormais disponible au téléchargement. La première construction a atterri sur la succursale des Canaries

Chrome 93 est sorti – voici les changements
Google Chrome, le navigateur le plus populaire au monde, a été mis à jour vers la version 93. Contrairement à la précédente version majeure 92, sortie en juillet, Chrome

Épingler les éléments récents à un accès rapide dans Windows 10
Comment épingler des éléments récents à un accès rapide dans Windows 10 Windows 10 ne propose pas l'option Lieux récents dans le volet de navigation de l'Explorateur de fichiers, comme

Actualiser Firefox dans Windows 10
Comment actualiser Firefox dans Windows 10. L'actualisation de ses paramètres par défaut est la seule option de dépannage disponible pour les utilisateurs en cas de panne.
Assurez-vous que votre WiFi est activé.










