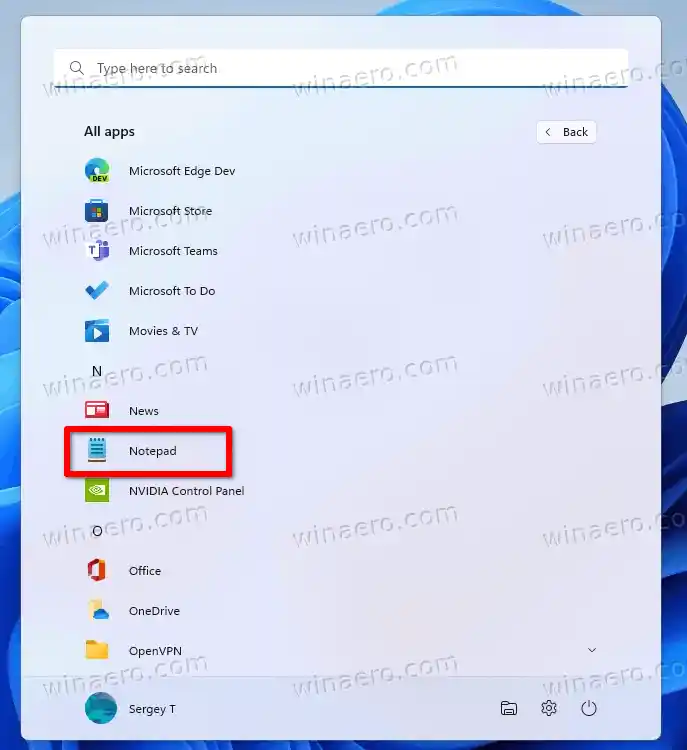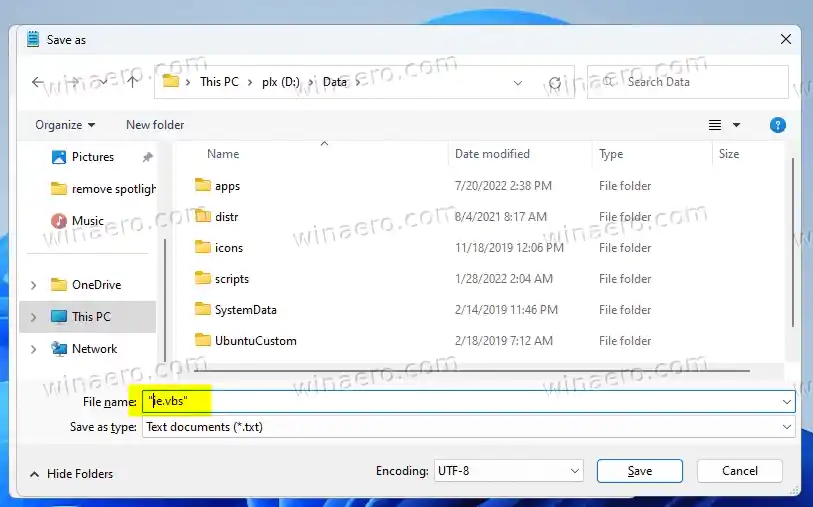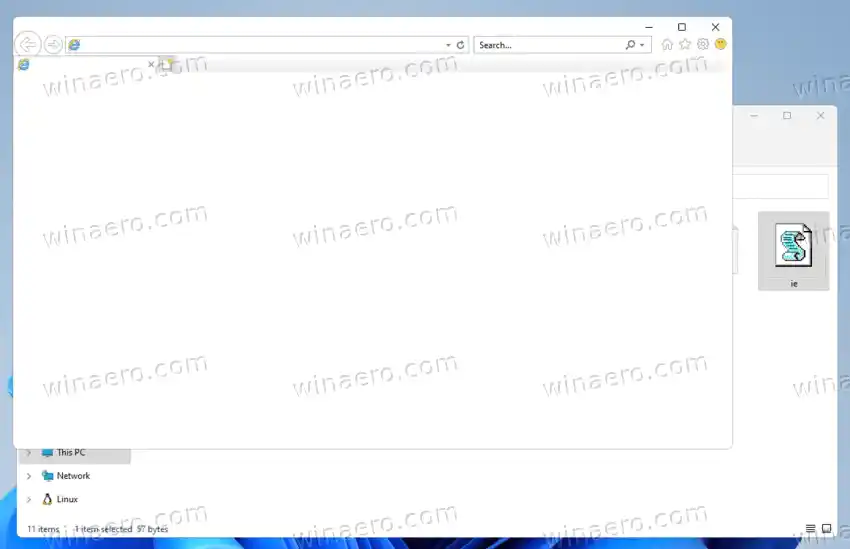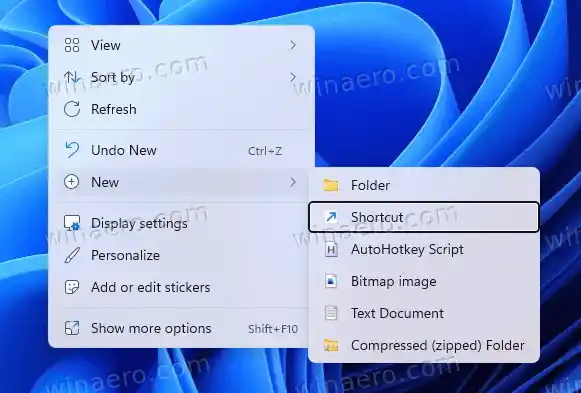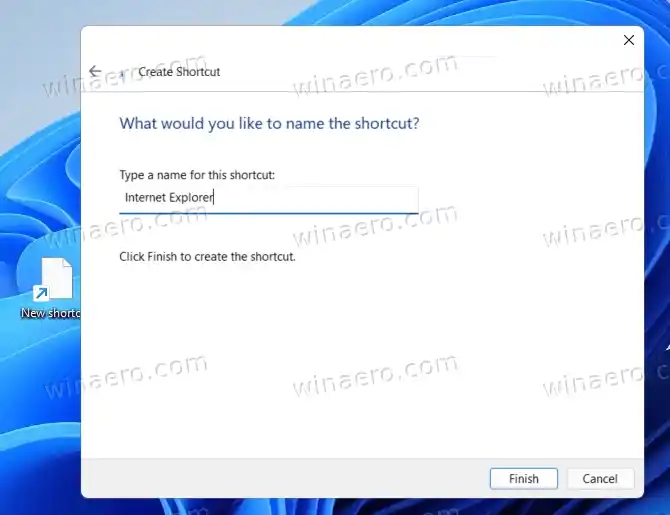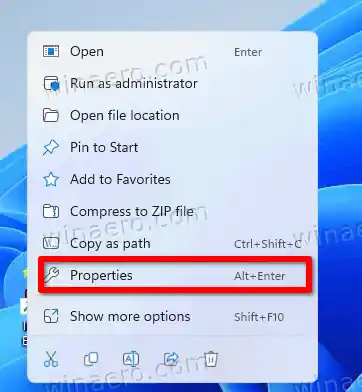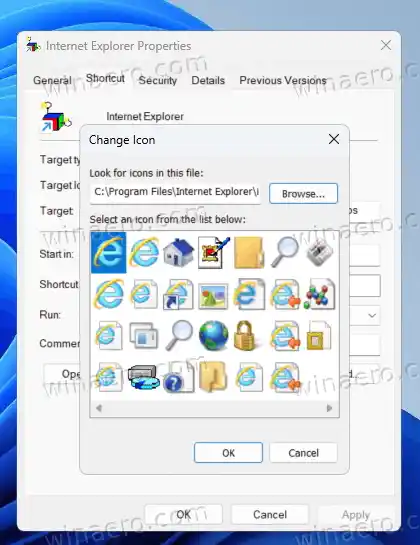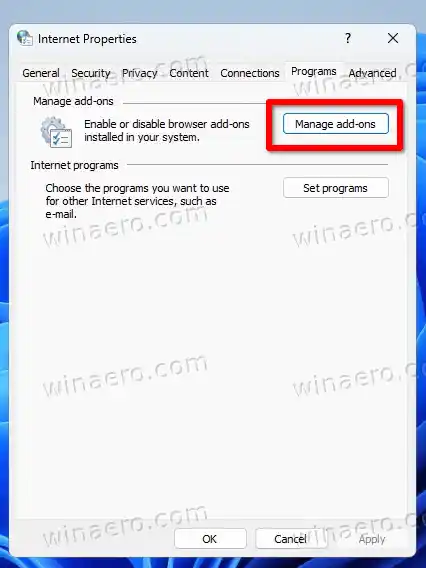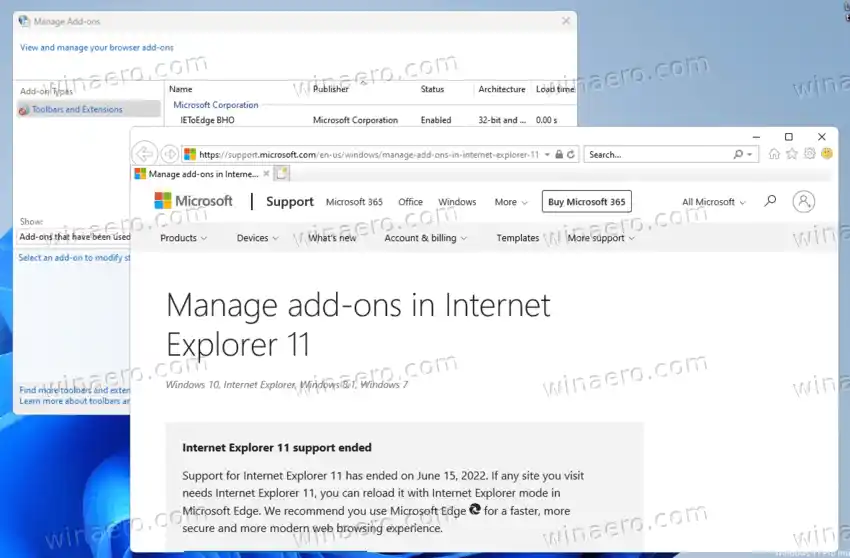Internet Explorer est l’un des logiciels les plus anciens intégrés à Windows. Il a été introduit en 1995 avec Windows 95. Jusqu'en 2013, il s'agissait du principal navigateur proposé par Microsoft aux utilisateurs.
En 2015, l'entreprise a changé d'orientation pour Edge. Il est devenu le navigateur par défaut sous Windows, IE passant au second plan.
Depuis juin 2022, Internet Explorer est officiellement mort et abandonné. Il ne recevra plus aucune mise à jour. De plus, il est bien caché au plus profond de Windows 11. L’utilisateur moyen y accède à peine maintenant, même si tous ses fichiers sont en fait à leur place. Mais si vous le lancez directement, il vous redirigera vers Microsoft Edge.
La plupart des utilisateurs ont déjà oublié IE, car il était obsolète, lent et dépourvu de toutes les tendances et technologies modernes. Mais il y en a aussi qui ont besoin d’accéder à un projet existant, comme un portail d’entreprise ou un site Web qui refuse de fonctionner correctement dans un navigateur moderne. Au lieu d'exécuter une machine virtuelle avec une ancienne version de Windows et IE, il pourrait être plus rapide de lancer IE directement dans Windows 11. Voici comment procéder.

Comment ouvrir Internet Explorer sous Windows 11
- Ouvrez le menu Démarrer et tapezBloc-notespour lancer l'application.
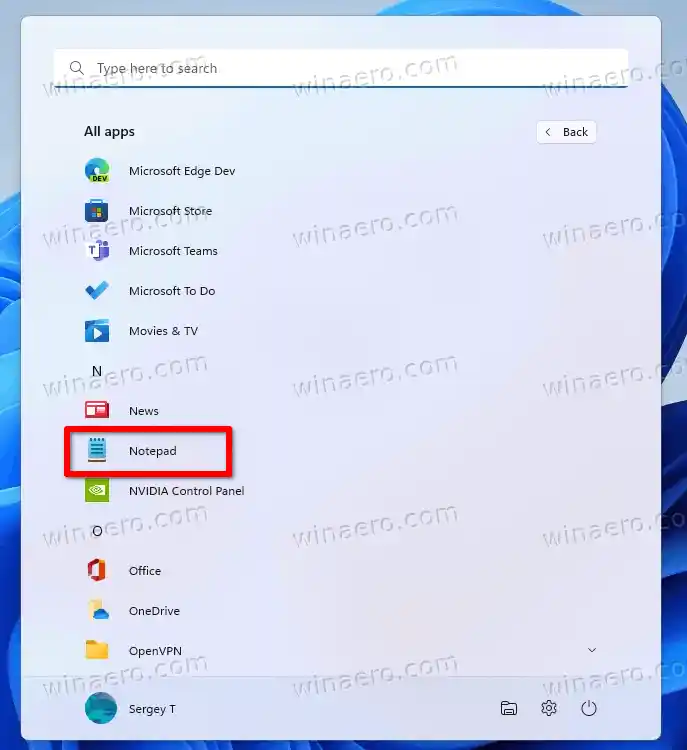
- Dans le nouveau document, collez la ligne suivante : |_+_|.

- Enregistrez le document sous forme de fichier avec leVBSextension, comme 'ie.vbs'. Pour cela, entourez le nom du fichier entre guillemets dans leEnregistrer le fichierdialogue.
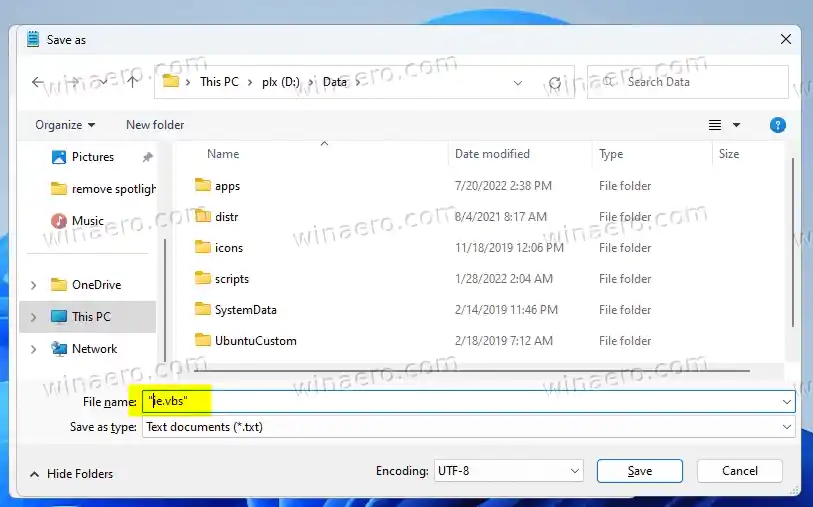
- Maintenant, double-cliquez sur votre fichier ie.vbs. Cela vous fera apparaître Internet Explorer !
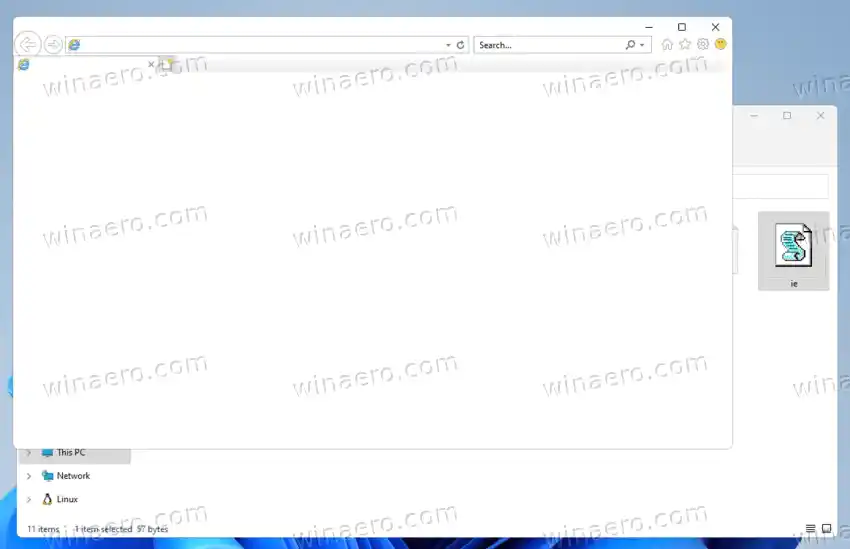
Vous avez terminé.
Téléchargez le fichier VBS prêt à l'emploi
Pour gagner du temps, vous souhaiterez peut-être télécharger un fichier prêt à l'emploi.
Cliquez sur ce lien pour télécharger l'archive ZIP avec le fichier VBS. Extrayez-le dans n'importe quel dossier de votre choix.
Écran intelligent Windowsmarque les fichiers VBS provenant d'Internet comme dangereux, vous devez donc les débloquer pour éviter Smart Screen.
Cliquez avec le bouton droit sur le fichier ZIP et sélectionnezPropriétésdu menu.
Sur leGénéralonglet, cochez l'ongletDébloqueroption. Vous pouvez maintenant extraire le fichier VBS de l’archive ZIP comme vous le souhaitez.

Dans certains cas, une application tierce peut reprendre l'extension VBS et l'ouvrir, par exemple, dans un éditeur de texte au lieu de l'exécuter lorsque vous cliquez sur un tel fichier. Si ce comportement correspond à votre flux de tâches quotidien, vous ne souhaiterez peut-être pas modifier l'association de fichiers pour VBS. Dans ce cas, mieux vaut créer un raccourci pour lancer Internet Explorer.
Créer un raccourci pour Internet Explorer
- Cliquez avec le bouton droit sur l'arrière-plan du bureau et sélectionnezNouveau > Raccourci.
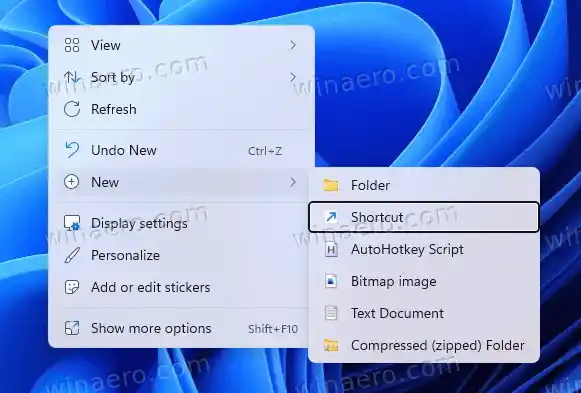
- Dans la zone « Tapez l'emplacement de l'élément », tapez la ligne suivante : |_+_|. Entrez le chemin correct vers le fichier, par ex.wscript d:dataie.vbs.

- Sur la page suivante, nommez votre raccourci « Internet Explorer » et cliquez surFinition.
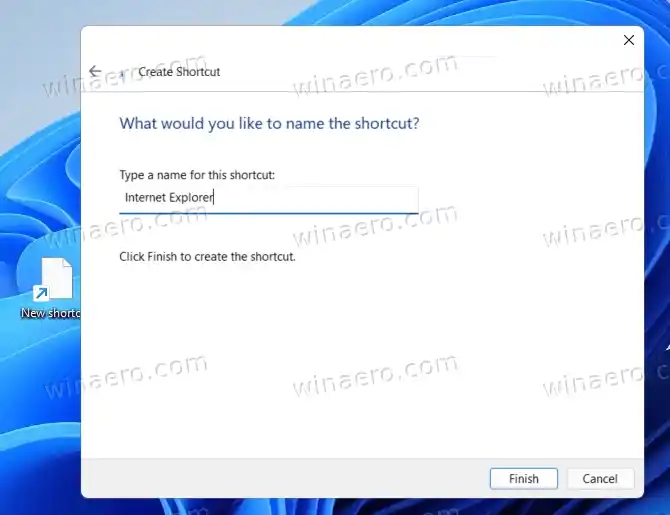
- Maintenant, faites un clic droit sur le raccourci que vous venez de créer et choisissezPropriétésdans le menu contextuel.
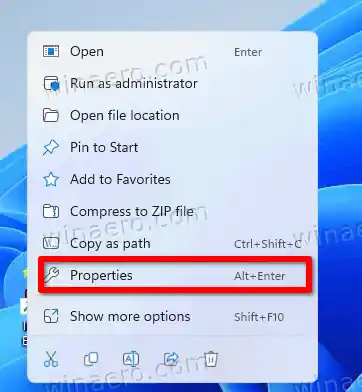
- Clique sur leChanger d'icôneet choisissez une icône dans le menu 'C:Program FilesInternet Exploreriexplore.exe' déposer.
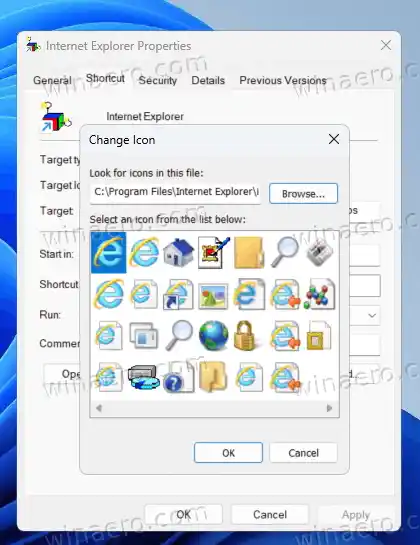
- Cliquez surAppliqueretD'ACCORD.Vous disposez désormais d’un joli raccourci sur le bureau qui ouvre Internet Explorer à la demande.

Enfin, il existe une méthode différente pour ouvrir IE sur Windows 11, découverte par @XenoPartenaire. Les options Internet classiques applet du panneau de configurationest encore capable de le lancer.
Lancez Internet Explorer dans Windows 11 via les options Internet
- Appuyez sur Win + S ou cliquez sur l'icône de recherche dans la barre des tâches.
- Taperoptions Internetdans la zone de texte de recherche.
- Ouvrez l'applet du panneau de configuration appropriée dans la liste des résultats.

- Passez auProgrammeslanguette.
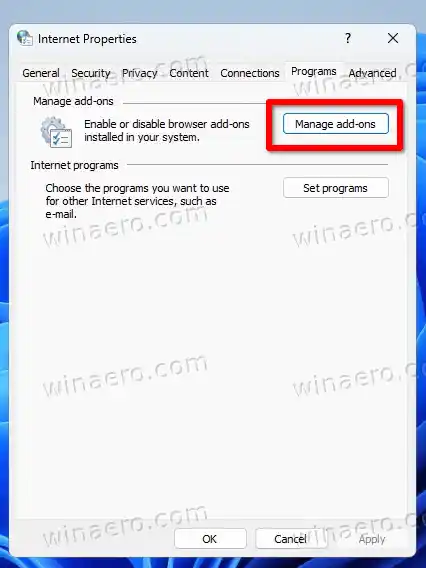
- Cliquez maintenantGérer les modules complémentaires.
- Enfin, cliquez sur leEn savoir plus sur les barres d'outils et les extensionslien à gauche.

- Cela lancera instantanément Internet Explorer pour vous.
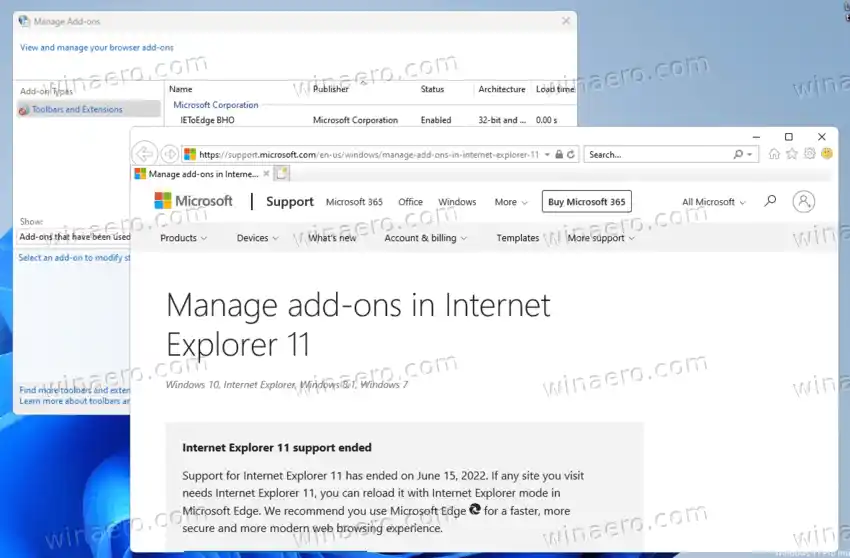
Cette méthode est utile lorsque vous devez ouvrir IE une seule fois. Si vous devez l'ouvrir plus d'une fois, utilisez plutôt la première méthode avec le fichier VBS. C'est une solution plus pratique.