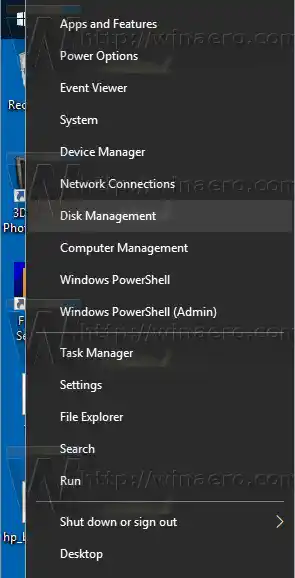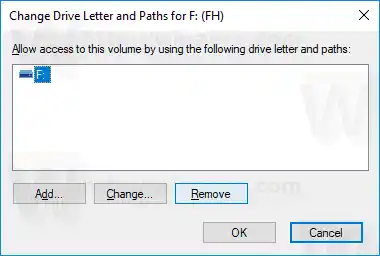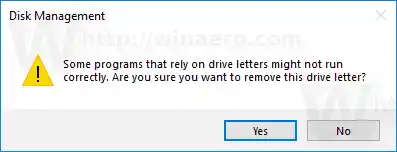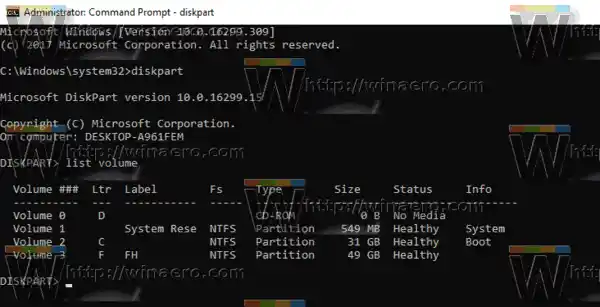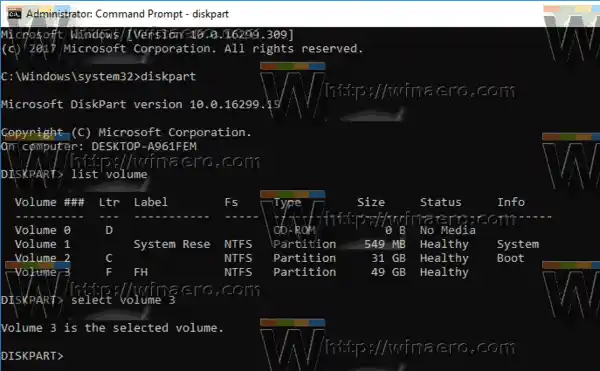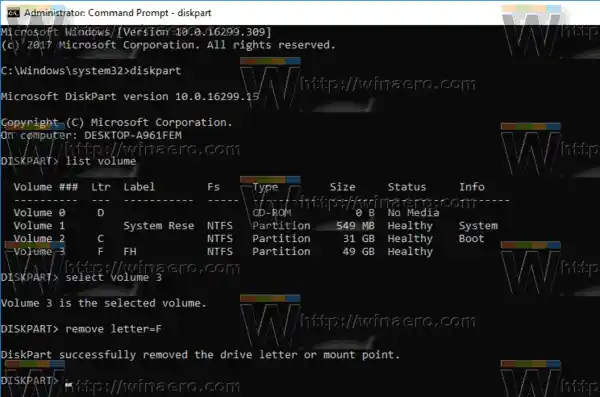Historiquement, Windows réserve les lettres de lecteur A et B aux lecteurs de disquettes. Les versions modernes de Windows attribuent la lettre C à la partition système sur laquelle Windows est installé. Même dans une configuration à double démarrage, Windows 10 affiche sa propre partition système sous la forme C :.

Supprimer une lettre de lecteur peut être très utile dans un certain nombre de situations. Par exemple, vous pouvez rapidement masquer le lecteur de toutes les applications. Bien que Windows propose un ajustement de stratégie de groupe pour masquer un lecteur, cela affectera uniquement l'application Explorateur de fichiers. Les applications alternatives de gestion de fichiers telles que FAR, Total Commander, etc. afficheront le lecteur quelles que soient les options mentionnées dans l'article :
Comment masquer un lecteur dans l'Explorateur de fichiers Windows 10
comment brancher une souris sans fil
Cependant, si vous supprimez une lettre de lecteur, le lecteur sera masqué de toutes les applications installées sur votre ordinateur. Vous pouvez utiliser cette astuce pour masquer rapidement la présence d'un lecteur ou pour empêcher d'autres applications d'écrire sur un lecteur ou une partition et de modifier les données qui y sont stockées.
Sous Windows 10, il existe un certain nombre de méthodes que vous pouvez utiliser pour supprimer les lettres de lecteur. Cela peut être fait avec Gestion des disques, diskpart et PowerShell. Passons en revue ces méthodes.
Pour supprimer une lettre de lecteur dans Windows 10, procédez comme suit.
- Appuyez simultanément sur les touches Win + X.
- Dans le menu, sélectionnez Gestion des disques.
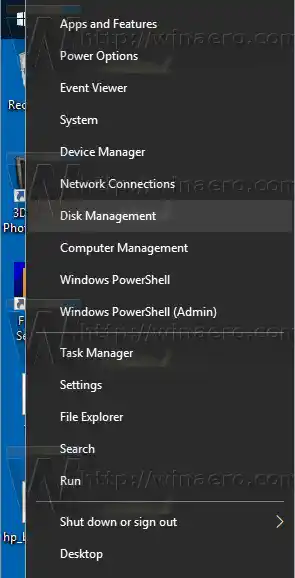
- Dans Gestion des disques, cliquez avec le bouton droit sur la partition dont vous souhaitez modifier la lettre de lecteur. SélectionnerModifier la lettre de lecteur et les cheminsdans le menu contextuel.

- Dans la boîte de dialogue suivante, cliquez sur leRetirer...bouton.
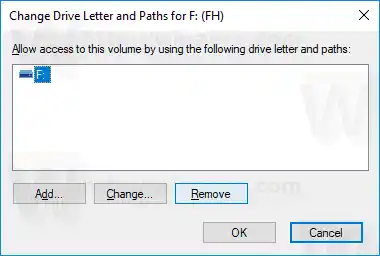
- Confirmez l'opération.
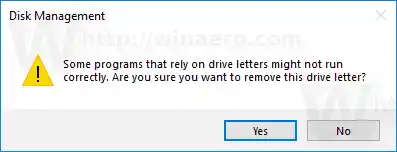
Vous avez terminé. Le lecteur disparaîtra dans l'Explorateur de fichiers. La lettre supprimée peut maintenant être attribuée à un autre lecteur.
Avant
Après
Changer la lettre de lecteur dans l'invite de commande
- Ouvrez une invite de commande élevée.
- Tapez |_+_|.
- Tapez |_+_| pour voir tous les lecteurs et leurs partitions.
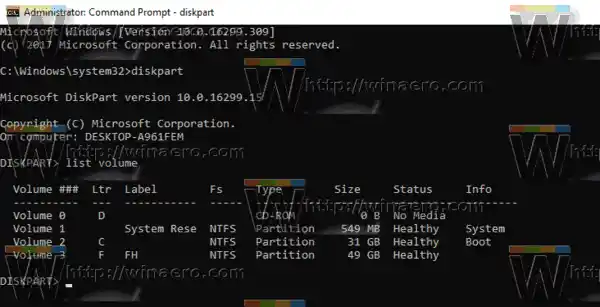
- Regarde le###colonne dans la sortie. Vous devez utiliser sa valeur avec la commande |_+_|. Remplacez la partie NUMBER par le numéro de partition réel pour lequel vous souhaitez modifier la lettre de lecteur.
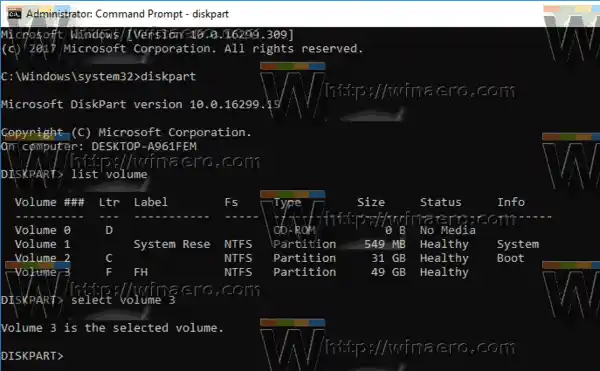
- Tapez la commande |_+_| pour supprimer la lettre de lecteur. Remplacez la partie X par la lettre appropriée.
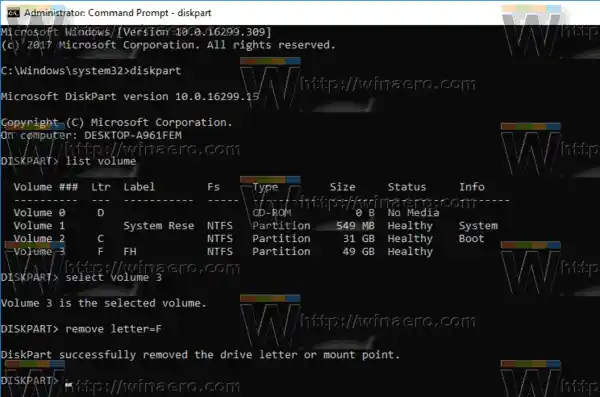
Vous avez terminé. Vous pouvez fermer la fenêtre Diskpart.
Changer la lettre de lecteur dans PowerShell
- Ouvrez une instance PowerShell élevée.
- Tapez |_+_| pour voir la liste de vos lecteurs.

- Tapez |_+_| pour voir la liste de vos partitions.

- Notez le numéro de disque et la lettre de lecteur que vous souhaitez supprimer et tapez la commande suivante :|_+_|
Assurez-vous que le disque sous le numéro de disque contient la partition pour laquelle vous souhaitez supprimer la lettre. Dans mon cas, je tape |_+_|

mac wifi pas d'adresse ip
- Enfin, tapez la commande suivante :|_+_|
Cela supprimera la lettre de lecteur spécifiée pour la partition. Dans mon cas, la commande ressemble à ceci : |_+_|. C'est ça!
C'est ça!