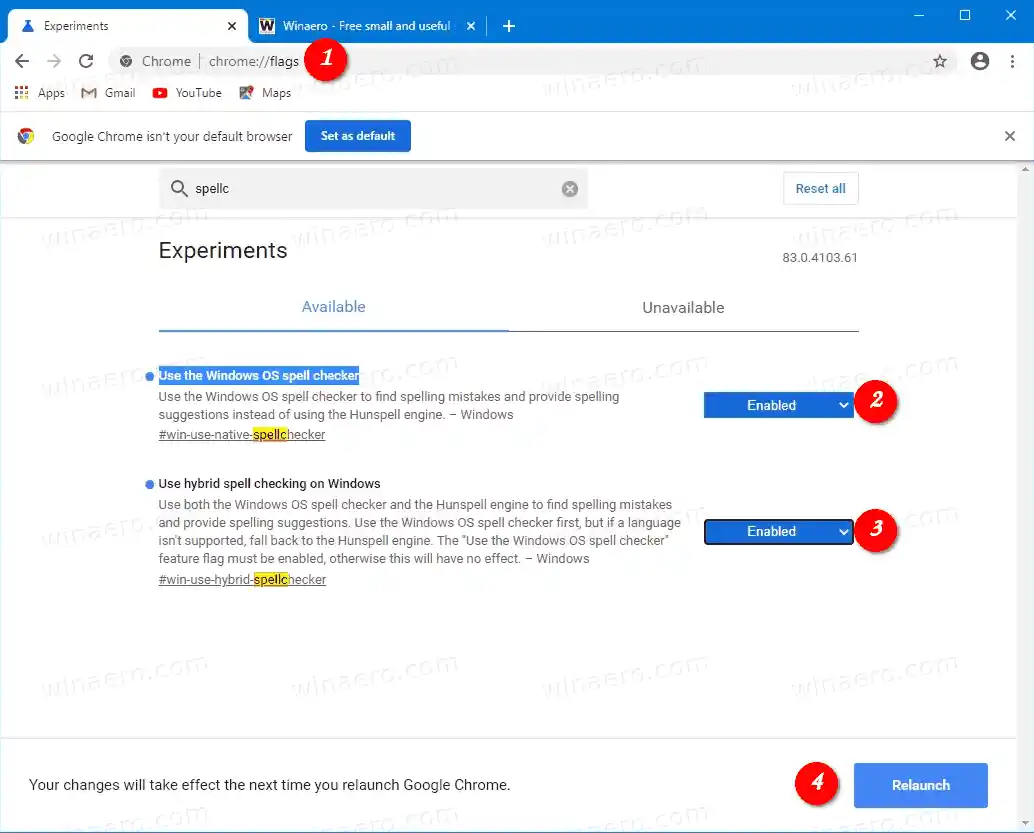Microsoft positionne le correcteur orthographique intégré comme un moteur moderne et à jour, capable de reconnaître de nouveaux termes et marques. L'image suivante montre ce qu'ils signifient.

La bibliothèque open source Hunspell Spellcheck que Chromium utilise actuellement ne prend pas en charge les e-mails, les URL et les acronymes. L'API Windows Spellcheck résout ce problème.
Contenu cacher Vérificateur orthographique Windows dans Google Chrome Pour activer le correcteur orthographique Windows dans Google Chrome, Articles d'intérêtVérificateur orthographique Windows dans Google Chrome
Google Chrome propose un certain nombre d'options utiles qui sont expérimentales. Ils ne sont pas censés être utilisés par des utilisateurs réguliers, mais les passionnés et les testeurs peuvent facilement les activer. Ces fonctionnalités expérimentales peuvent améliorer considérablement l'expérience utilisateur du navigateur Chrome en activant des fonctionnalités supplémentaires. Pour activer ou désactiver une fonctionnalité expérimentale, vous pouvez utiliser des options cachées appelées « drapeaux ».
Pour le correcteur orthographique natif de Windows, Chrome dispose de deux indicateurs.
- |_+_| - active la fonctionnalité.
- |_+_| - permet d'utiliser à la fois le correcteur orthographique du système d'exploitation Windows et le moteur Hunspell pour rechercher les fautes d'orthographe et fournir des suggestions orthographiques. Si une langue n'est pas prise en charge par le vérificateur orthographique de Windows, Chrome reviendra au moteur Hunspell.
Pour activer le correcteur orthographique Windows dans Google Chrome,
- Ouvrez le navigateur Google Chrome.
- Tapez le texte suivant dans la barre d'adresse : chrome://flags/#win-use-native-spellchecker.
- SélectionnerActivédans la liste déroulante à côté duUtiliser le correcteur orthographique du système d'exploitation Windows
option.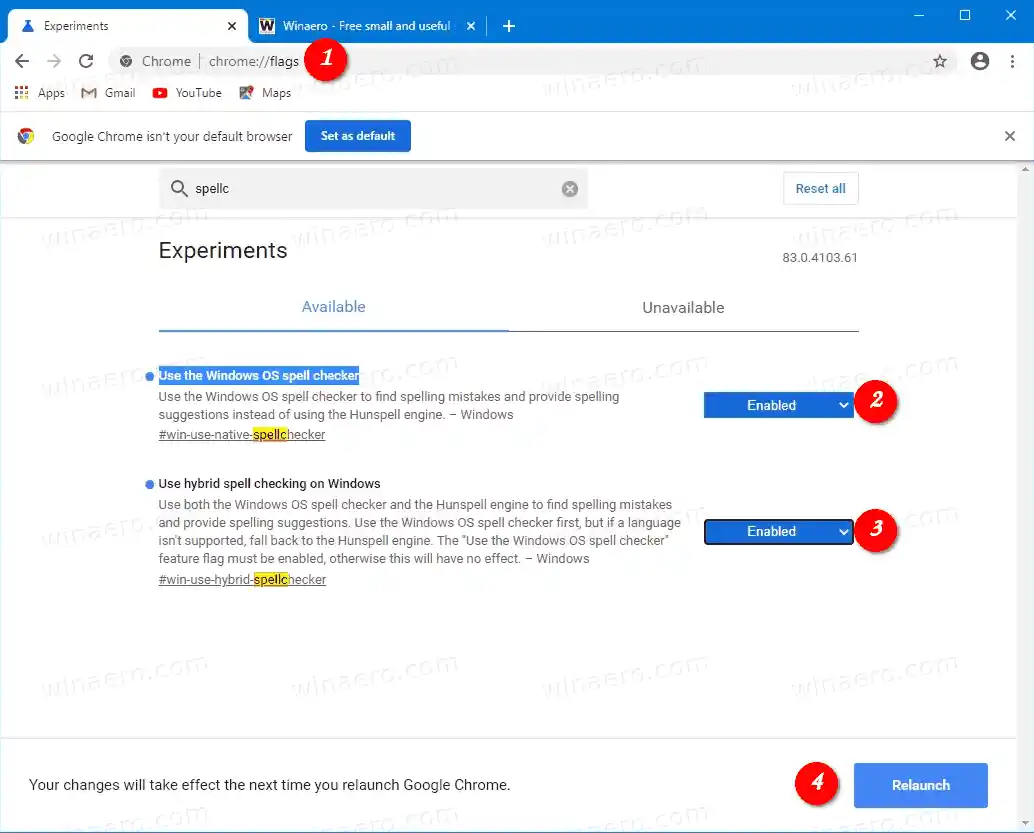
- Maintenant, activez de la même manière le drapeau chrome://flags/#win-use-hybrid-spellchecker.
- Redémarrez Google Chrome en le fermant manuellement ou vous pouvez également utiliser le bouton Relancer qui apparaîtra tout en bas de la page.

Vous avez terminé! Le correcteur orthographique natif est désormais activé dans Google Chrome sous Windows 10 et Windows 8.
Articles d'intérêt
- Activer le sélecteur de profil dans Google Chrome
- Activer la réduction des groupes d'onglets dans Google Chrome
- Activer la bande d'onglets WebUI dans Google Chrome
- Activer le presse-papiers partagé dans Google Chrome
- Activer le gel des onglets dans Google Chrome
- Activer le générateur de code QR pour l'URL de la page dans Google Chrome
- Activer DNS sur HTTPS dans Chrome (DoH)
- Activer les aperçus miniatures des onglets dans Google Chrome
- Désactiver les aperçus des cartes de survol des onglets dans Google Chrome
- Créer un raccourci du mode navigation privée de Google Chrome
- Forcer l'activation du mode Invité dans Google Chrome
- Démarrez Google Chrome toujours en mode Invité
- Activer la couleur et le thème pour la page Nouvel onglet dans Google Chrome
- Activer les contrôles multimédias globaux dans Google Chrome
- Activer le mode sombre pour n'importe quel site dans Google Chrome
- Activer le contrôle du volume et la gestion des touches multimédias dans Google Chrome
- Activer la page de distillation du mode lecteur dans Google Chrome
- Supprimer les suggestions de saisie semi-automatique individuelles dans Google Chrome
- Activer ou désactiver la requête dans Omnibox dans Google Chrome
- Modifier la position du bouton de nouvel onglet dans Google Chrome
- Désactiver la nouvelle interface utilisateur arrondie dans Chrome 69
- Activer la barre de titre native dans Google Chrome sous Windows 10
- Activer le mode Picture-in-Picture dans Google Chrome
- Activer l'actualisation de la conception matérielle dans Google Chrome
- Activer Emoji Picker dans Google Chrome 68 et supérieur
- Activer le chargement différé dans Google Chrome
- Site définitivement muet dans Google Chrome
- Personnaliser la page du nouvel onglet dans Google Chrome
- Désactiver le badge non sécurisé pour les sites Web HTTP dans Google Chrome
- Faire en sorte que Google Chrome affiche les parties HTTP et WWW de l'URL
Un grand merci à viapour leur conseil !