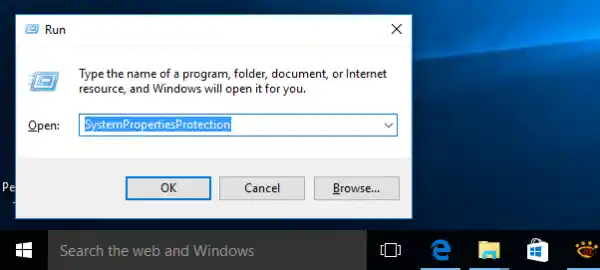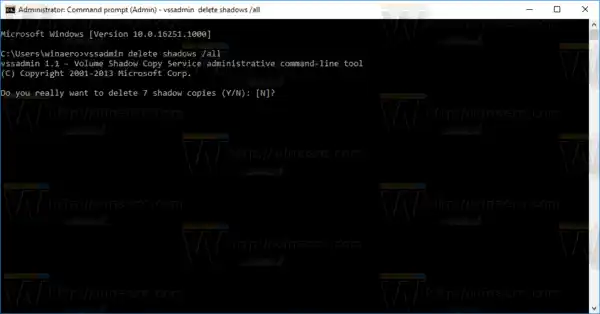La restauration du système n'est pas une nouvelle fonctionnalité de Windows 10. Cette technologie a été introduite en 2000 avec Windows Millenium Edition. Il vous permet de restaurer le système d'exploitation installé à l'état précédent. La restauration du système crée des points de restauration qui conservent un état complet des paramètres du registre, des pilotes et de divers fichiers système. L'utilisateur peut restaurer le système d'exploitation vers l'un des points de restauration si Windows 10 devient instable ou ne démarre plus.
Voici quelques sujets d’intérêt liés à la restauration du système :
- Comment activer la restauration du système dans Windows 10
- Augmenter la fréquence des points de restauration du système dans Windows 10
- Créer un point de restauration système au démarrage sous Windows 10
Assurez-vous que votre compte utilisateur dispose de privilèges administratifs avant de continuer.
Pour supprimer un point de restauration système dans Windows 10, procédez comme suit.
écran bleu win7
- Ouvrez une invite de commande élevée.
- Tapez ou copiez-collez la commande suivante :
|_+_|
Dans la sortie, vous verrez la liste des points de restauration disponibles sur votre appareil.
- Pour supprimer un point de restauration spécifique, tapez la commande suivante :
|_+_|
Remplacez la partie {ID de cliché instantané} par la valeur appropriée de l'étape précédente. Par exemple, la commande peut ressembler à ceci :
|_+_|
Pour supprimer tous les points de restauration dans Windows 10, procédez comme suit.
- Appuyez simultanément sur les touches Win + R du clavier. La boîte de dialogue Exécuter apparaîtra. Tapez ce qui suit dans la zone Exécuter :|_+_|
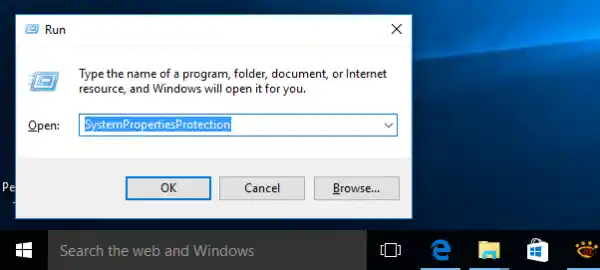
- La boîte de dialogue Propriétés système apparaîtra avec l'onglet Protection du système actif. Cliquez sur le bouton Configurer pour ouvrir la fenêtre suivante :

- Ici, cliquez sur le bouton Supprimer.

- Dans la boîte de dialogue suivante, cliquez sur « Continuer » pour confirmer l'opération. Cela supprimera tous les points de restauration.
Vous pouvez également utiliser l'outil de console vssadmin, comme suit.
- Ouvrez une invite de commande élevée.
- Pour supprimer tous les points de restauration, tapez la commande suivante :
|_+_|Confirmez l'opération et vous avez terminé.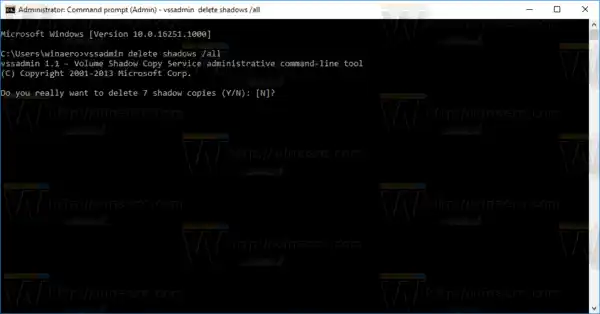
Astuce : Vous pouvez supprimer vos points de restauration sans invite en ajoutant l'argument de ligne de commande /quiet à la commande ci-dessus. La commande ressemblera à ceci.
|_+_|
Pour supprimer tous les points de restauration système sauf le plus récent dans Windows 10, procédez comme suit.
- Ouvrez le nettoyage de disque en mode Fichiers système (en tant qu'administrateur). Astuce : découvrez comment ouvrir une application en tant qu'administrateur.
- Sélectionnez le lecteur pour lequel vous souhaitez nettoyer tous les points de restauration sauf le plus récent.
- Passez à l'onglet « Plus d'options ».
- Dans la section Restauration du système et clichés instantanés, cliquez sur le bouton Nettoyer..., puis confirmez l'action en appuyant sur le bouton Supprimer.

- Vous pouvez maintenant cliquer sur Annuler pour fermer le nettoyage de disque sans effectuer le reste du nettoyage de disque, sauf si vous le souhaitez.
C'est ça.