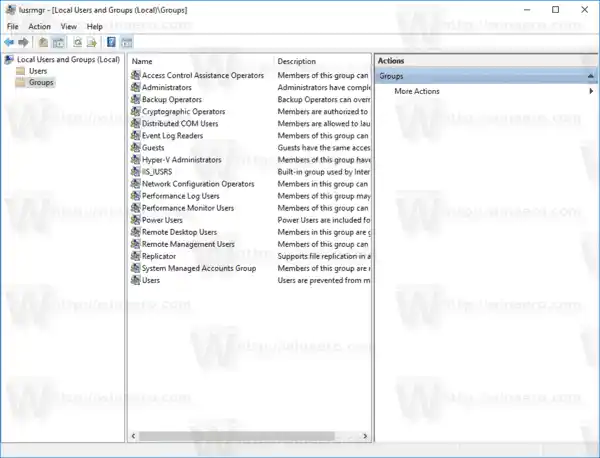Tout d'abord, activez la fonctionnalité Bureau à distance comme décrit ici :
pilote canon mp480
https://winaero.com/blog/enable-rdp-windows-10/
Maintenant, vous pouvez configurer les autorisations des utilisateurs.
- Appuyez sur les touches de raccourci Win + R du clavier. La boîte de dialogue Exécuter apparaîtra à l'écran, tapez ce qui suit dans la zone de texte et appuyez sur Entrée :|_+_|

- Les propriétés système avancées s'ouvriront.
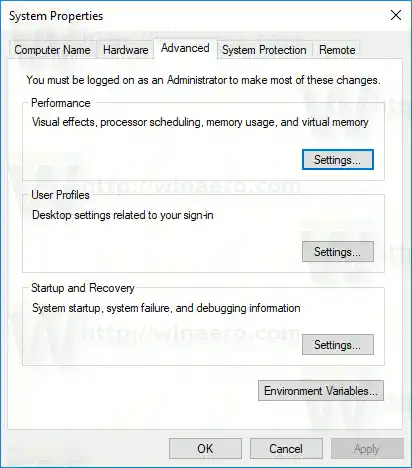
- Accédez à l'onglet À distance. Là, cliquez sur le boutonSélectionnez les utilisateurs.

- La boîte de dialogue suivante s'ouvrira. Clique sur leAjouterbouton.
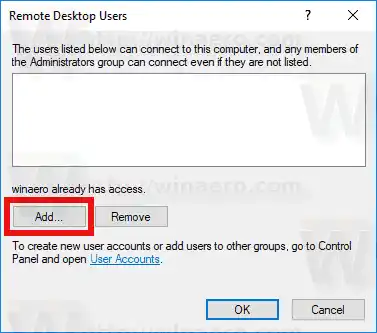
- LeSélectionnez les utilisateursune boîte de dialogue apparaîtra. Là, tapez le nom d'utilisateur souhaité à ajouter ou cliquez sur leAvancébouton pour sélectionner l’utilisateur dans la liste. Pour remplir la liste, cliquez sur le bouton Rechercher maintenant en mode avancé.

- Sélectionnez l'utilisateur souhaité dans la liste et cliquez sur OK.
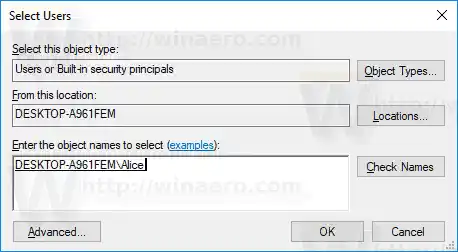
- Cliquez à nouveau sur OK pour ajouter l'utilisateur.
Vous avez terminé.
Contenu cacher Méthodes alternatives pour ajouter des utilisateurs du Bureau à distance dans Windows 10 Vous pouvez utiliser le composant logiciel enfichable Utilisateurs et groupes locaux Vous pouvez utiliser l'outil de console net.exeMéthodes alternatives pour ajouter des utilisateurs du Bureau à distance dans Windows 10
Il existe deux autres façons d'ajouter ou de supprimer des utilisateurs du Bureau à distance dans Windows 10.
Vous pouvez utiliser le composant logiciel enfichable Utilisateurs et groupes locaux
Vous pouvez utiliser le composant logiciel enfichable Utilisateurs et groupes locaux si votre édition Windows est livrée avec cette application.
- Appuyez sur les touches de raccourci Win + R de votre clavier et tapez ce qui suit dans la zone d'exécution :|_+_|
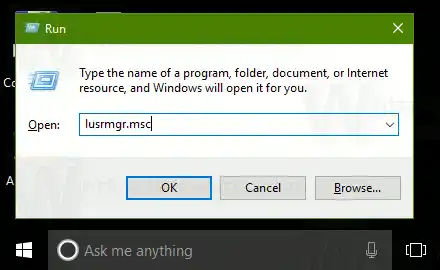 Cela ouvrira l'application Utilisateurs et groupes locaux.
Cela ouvrira l'application Utilisateurs et groupes locaux. - Cliquez sur Groupes à gauche.
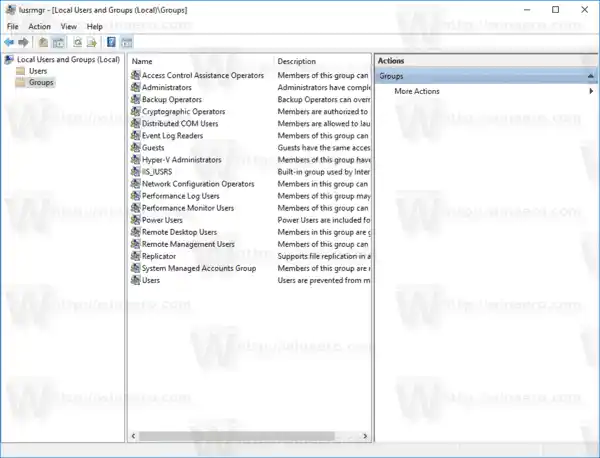
- Double-cliquez sur « Utilisateurs du Bureau à distance » dans la liste des groupes.

- Cliquez sur le bouton Ajouter pour ajouter un ou plusieurs utilisateurs.
Vous avez terminé.
Vous pouvez utiliser l'outil de console net.exe
- Ouvrez une invite de commande élevée.
- Tapez la commande suivante :|_+_|
Remplacez la partie « Nom d'utilisateur » par le nom du compte d'utilisateur réel que vous souhaitez ajouter aux utilisateurs du Bureau à distance.
Dans mon cas, la commande ressemble à ceci :mise à jour gratuite vers Windows 10
|_+_| - Pour supprimer un utilisateur des « Utilisateurs du Bureau à distance », remplacez l'argument /add dans la commande ci-dessus par le commutateur /delete, comme suit :|_+_|
Voir la capture d'écran suivante.
Articles d'intérêt:
- Raccourcis clavier du Bureau à distance (RDP) dans Windows 10
- Changer le port du bureau à distance (RDP) dans Windows 10
- Connectez-vous à Windows 10 à l'aide du Bureau à distance (RDP)


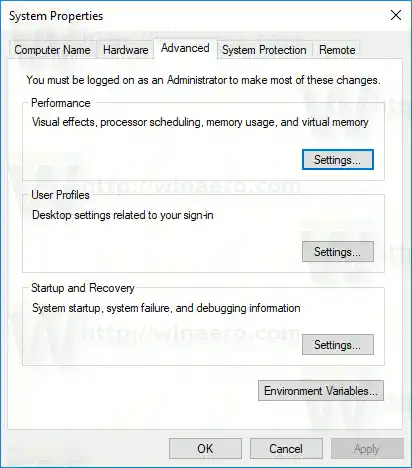

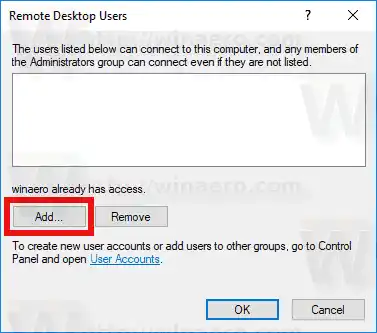

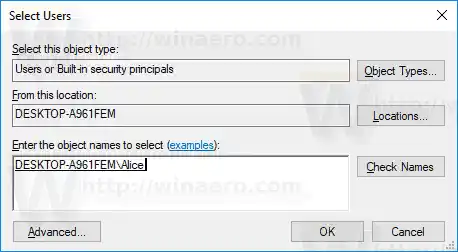
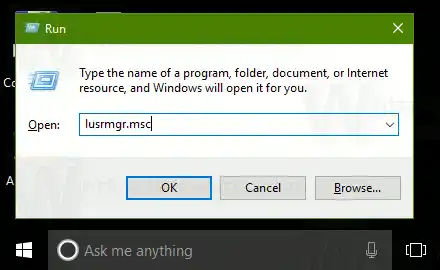 Cela ouvrira l'application Utilisateurs et groupes locaux.
Cela ouvrira l'application Utilisateurs et groupes locaux.