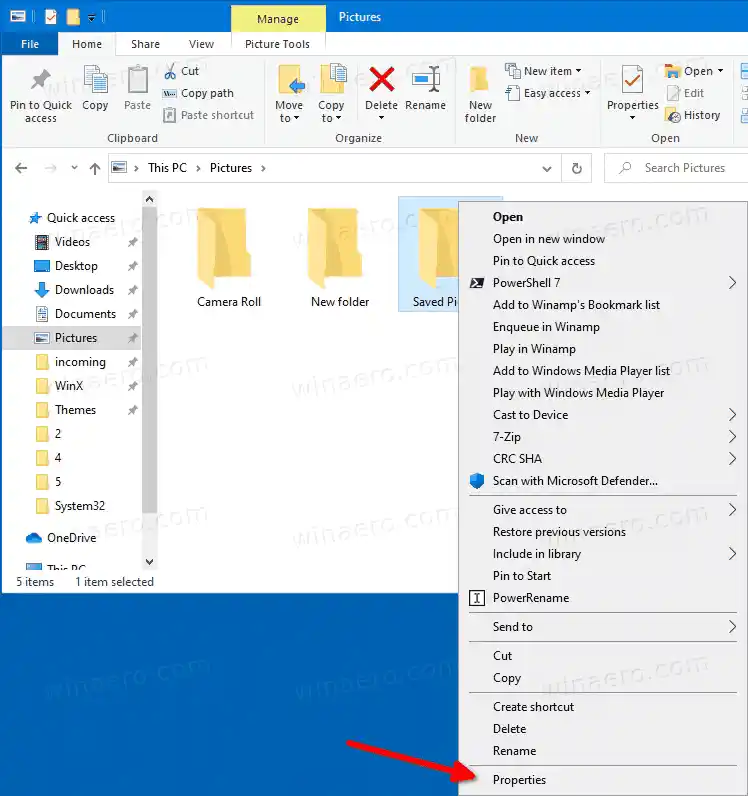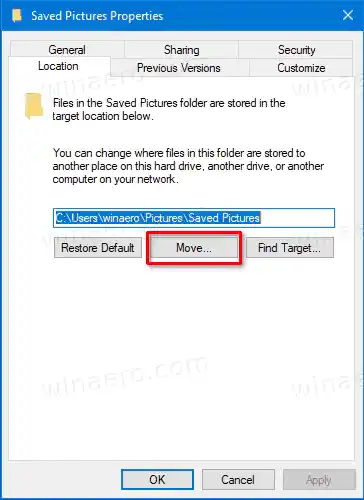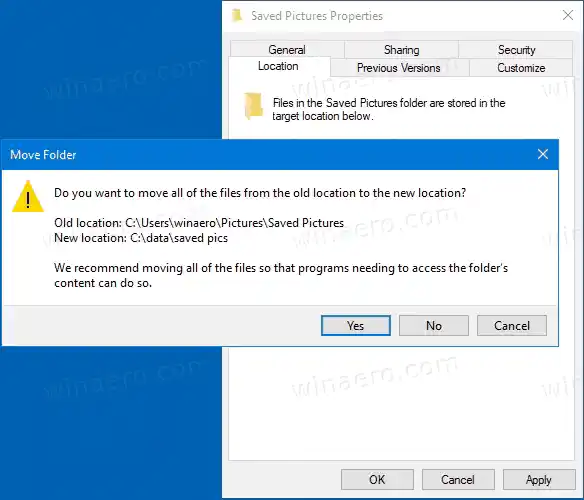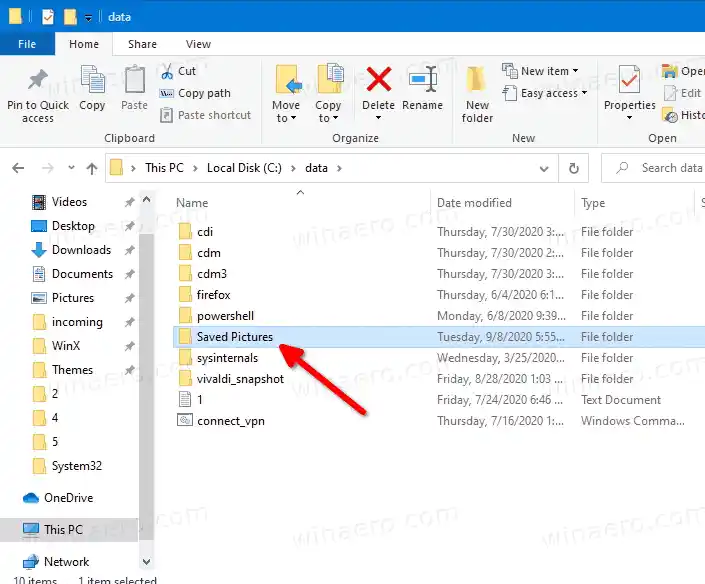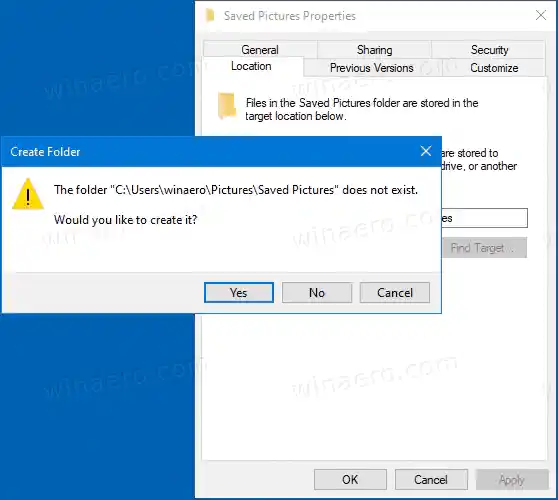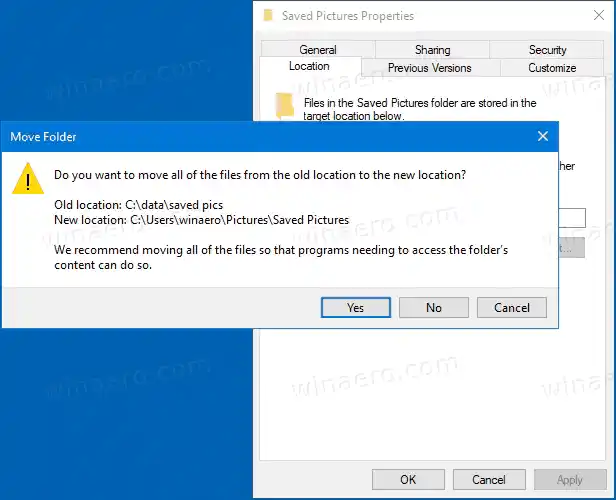Une fois que vous ouvrez le dossier Ce PCImages, vous verrez votre dossier Images enregistrées :

Le dossier Images enregistrées est un sous-dossier du dossier Images du profil utilisateur. Il est créé par les photos intégrées. Le dossier Images enregistrées est également l'emplacement par défaut permettant à d'autres applications d'enregistrer des images. L'application Photos mentionnée y stocke les images que vous avez importées à partir d'une carte SD ou d'un appareil photo que vous avez connecté au PC.
hp.com/123Contenu cacher Pour modifier l'emplacement du dossier des images enregistrées dans Windows 10, Pour restaurer l'emplacement par défaut du dossier des images enregistrées dans Windows 10,
Pour modifier l'emplacement du dossier des images enregistrées dans Windows 10,
- OuvrirCe PCdansExplorateur de fichiers, et naviguez dans leDes photosdossier.
- Faites un clic droit sur leImages enregistréesdossier et sélectionnezPropriétésdans le menu contextuel.
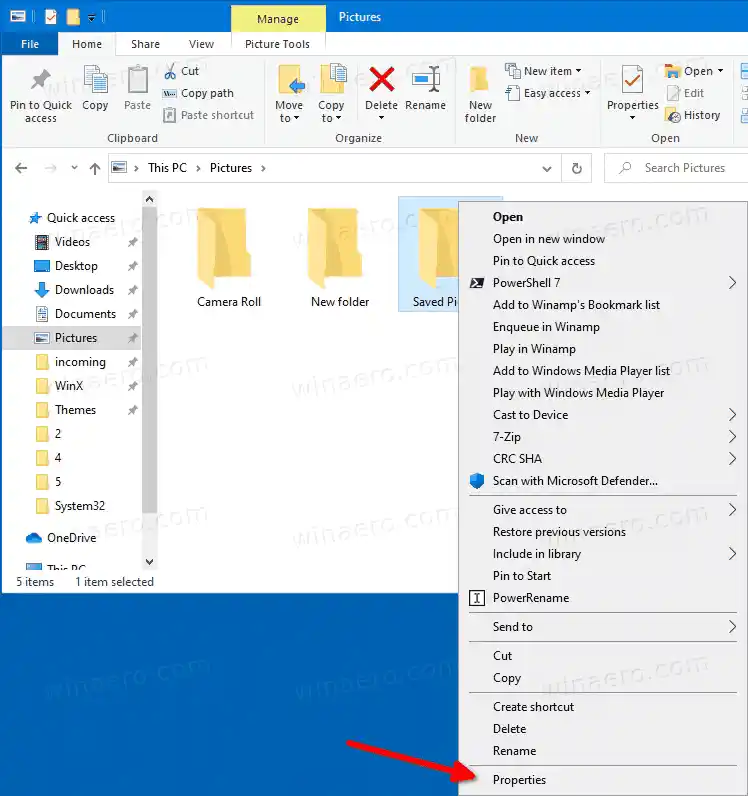
- Dans lePropriétésboîte de dialogue, accédez à laEmplacementlanguette.

- Clique sur leSe déplacerbouton.
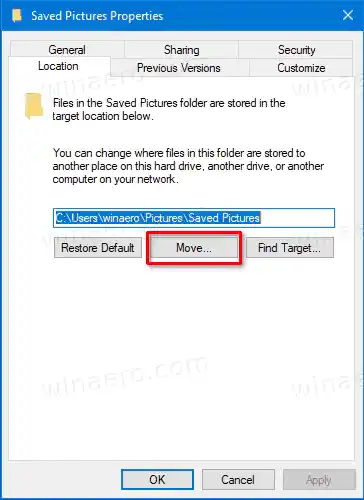
- Recherchez le nouvel emplacement pour votreImages enregistréesdossier.

- Cliquer surAppliquer et OK.
- Cliquer surOuipour déplacer tous vos fichiers de l'ancien emplacement vers le nouvel emplacement lorsque vous y êtes invité.
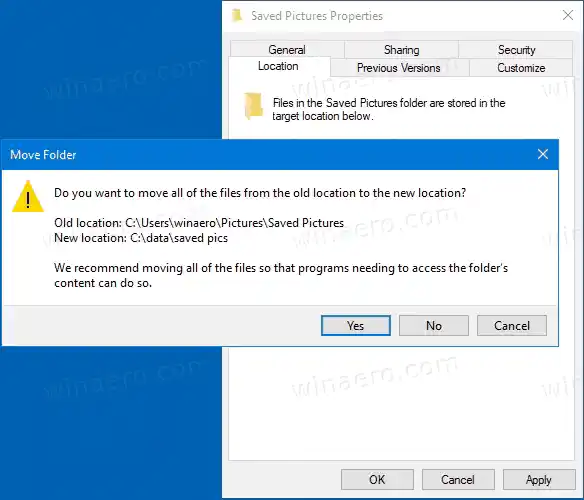
Vous avez terminé.
l'ordinateur s'allume tout seul
Voici quelques conseils.
- Vous pouvez utiliser la commande shell suivante pour ouvrir le |_+_| dossier directement : |_+_|.
- Si le |_+_| le dossier est manquant dans votreDes photosdossier, vous pouvez le créer manuellement, puisse déplacercomme décrit ci-dessus.
Pour restaurer l'emplacement par défaut du dossier des images enregistrées dans Windows 10,
- OuvrirCe PCdansExplorateur de fichiers,
- Accédez à l'emplacement actuel de votreImages enregistréesdossier.
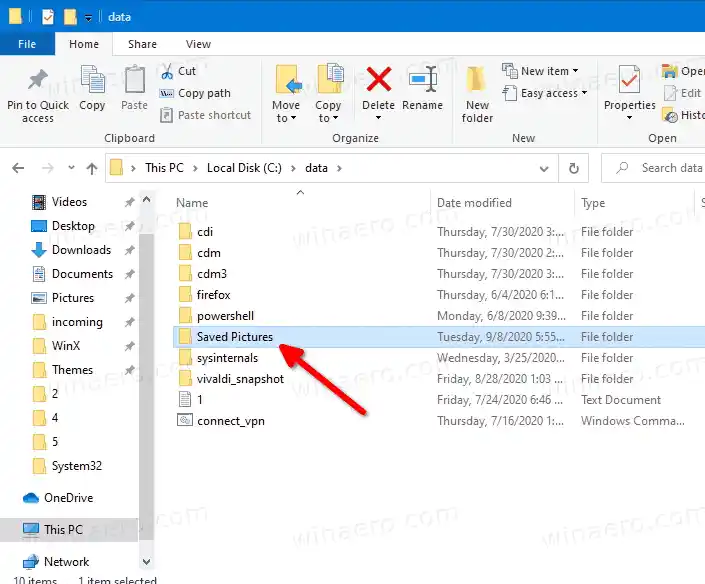
- Faites un clic droit sur leImages enregistréesdossier et sélectionnezPropriétésdans le menu contextuel.
- Dans la boîte de dialogue Propriétés, accédez àEmplacementlanguette.
- Clique sur leRestaurer par défautbouton.

- Cliquer surAppliquer et OK.
- Cliquer surOuipour créer le sous-dossier sous leDes photosdossier.
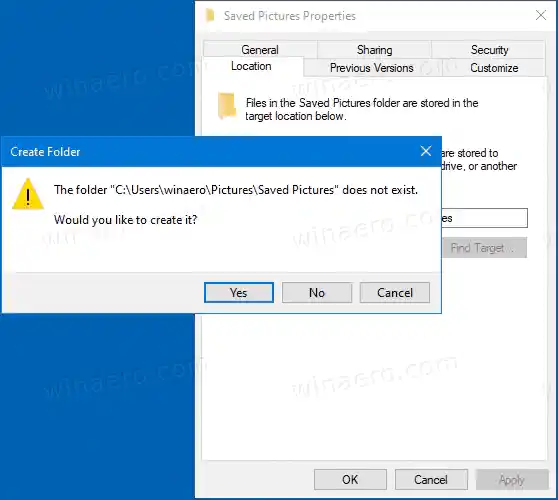
- Maintenant, cliquez surOuipour déplacer tous vos fichiers de l'emplacement actuel vers le nouvel emplacement lorsque vous y êtes invité.
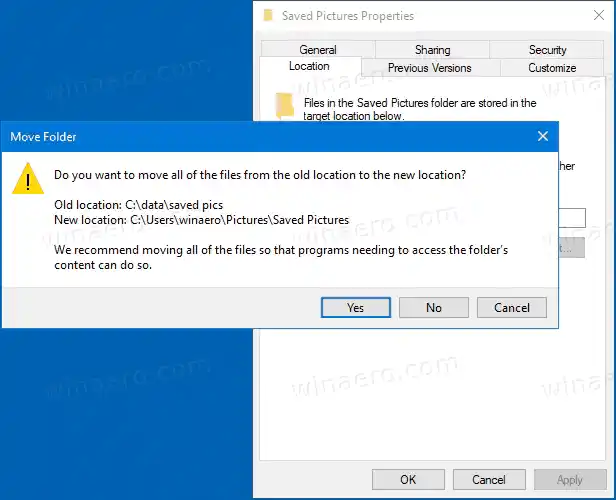
Vous avez terminé!
Voici l'ensemble complet des articles sur la façon de déplacer vos dossiers utilisateur :
- Comment déplacer le dossier du bureau dans Windows 10
- Comment déplacer le dossier Documents dans Windows 10
- Comment déplacer le dossier Téléchargements dans Windows 10
- Comment déplacer le dossier Musique dans Windows 10
- Comment déplacer le dossier Images dans Windows 10
- Comment déplacer le dossier Recherches dans Windows 10
- Comment déplacer le dossier Vidéos dans Windows 10
- Comment modifier l'emplacement par défaut des captures d'écran dans Windows 10