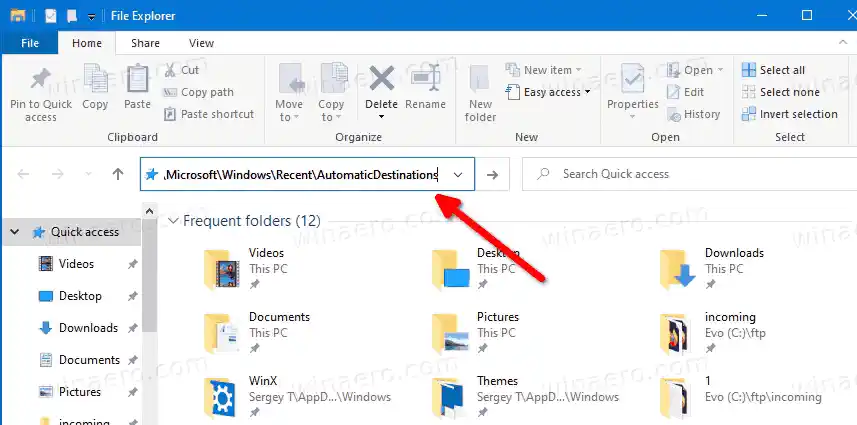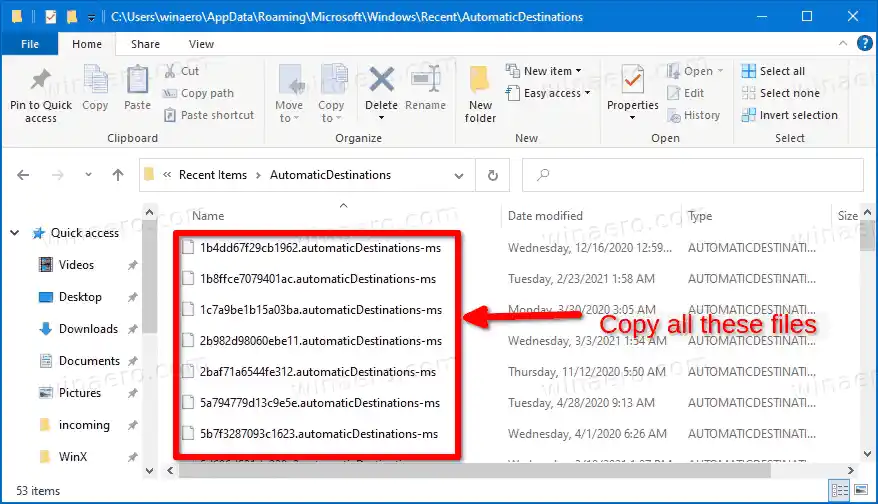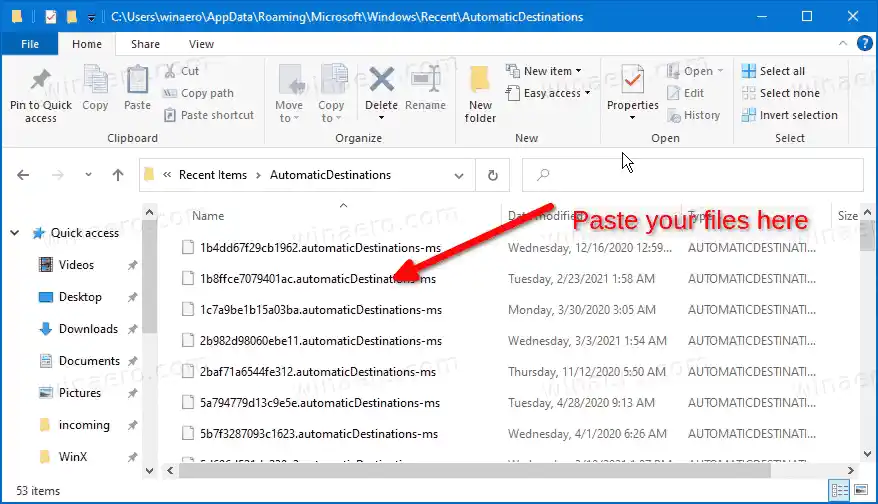L'accès rapide affiche toujours ces emplacements épinglés, quelle que soit la fréquence à laquelle vous les visitez. En fait, les dossiers fréquents sont une vue supplémentaire de ce que l'Explorateur de fichiers affichait dans les listes de raccourcis sous Windows 7 et Windows 8.

Les dossiers épinglés apparaîtront visibles sous la section Dossiers fréquents dans le dossier Accès rapide dans l'Explorateur de fichiers. En outre, ils seront visibles sous l'icône d'accès rapide dans le volet de navigation à gauche de l'Explorateur de fichiers. De plus, ces dossiers seront épinglés dans la liste de raccourcis de l'icône de l'Explorateur de fichiers dans la barre des tâches et dans le menu Démarrer.
Cet article vous montrera comment sauvegarder et restaurer les dossiers d'accès rapide dans Windows 10.
Contenu cacher Comment sauvegarder les dossiers d'accès rapide dans Windows 10 Comment restaurer les dossiers d'accès rapideComment sauvegarder les dossiers d'accès rapide dans Windows 10
- Ouvrez l'Explorateur de fichiers.
- Cliquez dans la barre d'adresse ou appuyez sur Ctrl + L et saisissez ce qui suit dans la barre d'adresse : |_+_|.
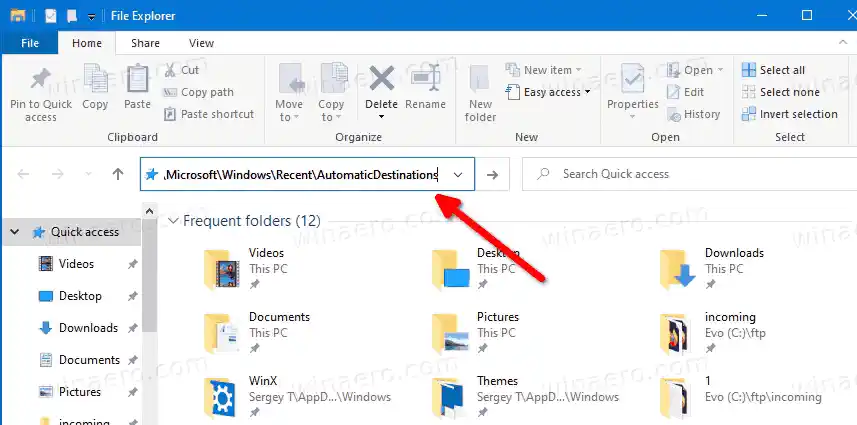
- Copiez tous les fichiers que vous voyez dans un autre dossier dans lequel vous prévoyez de stocker votre sauvegarde.
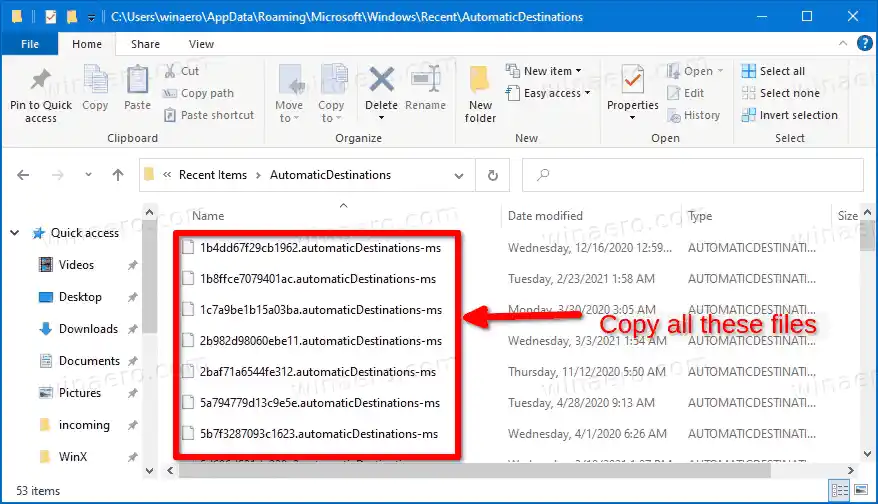
- Vous pouvez maintenant fermer l'application Explorateur de fichiers.
Vous avez terminé.
Astuce : l'emplacement mentionné contient de nombreux |_+_| des dossiers. L'un des fichiers, nommé |_+_|, contient les dossiers que vous avez épinglés dans Quick Access. Si vous souhaitez sauvegarder uniquement les dossiers épinglés, vous pouvez copier uniquement ce fichier.
Comment restaurer les dossiers d'accès rapide
- Ouvrez l'Explorateur de fichiers.
- Accédez au dossier suivant |_+_| (collez cet emplacement dans la barre d'adresse).
- Copiez et collez les fichiers sauvegardés précédemment dans le dossier AutomaticDestinations que vous avez ouvert.
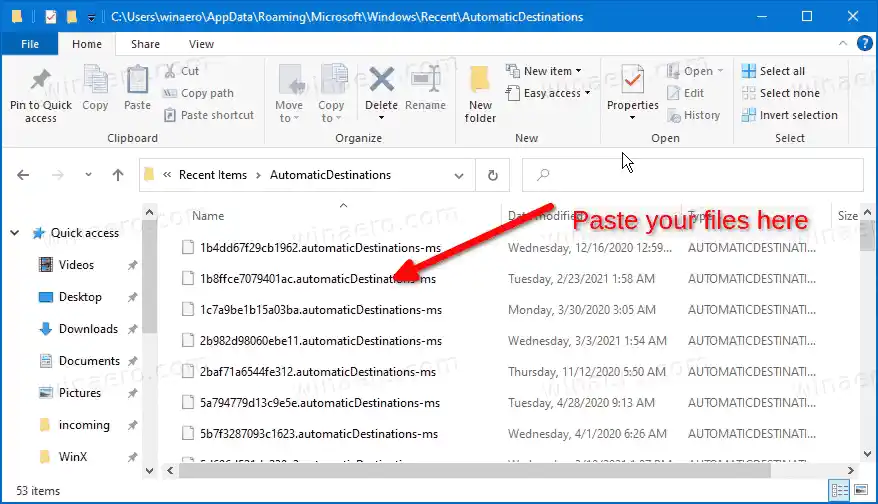
- Fermez toutes les fenêtres de l'Explorateur de fichiers.
- Ouvrez une nouvelle fenêtre de l'Explorateur pour voir le changement.
Vous avez terminé.
Découvrez maintenant comment renommer les dossiers épinglés à accès rapide dans Windows 10.
C'est ça.