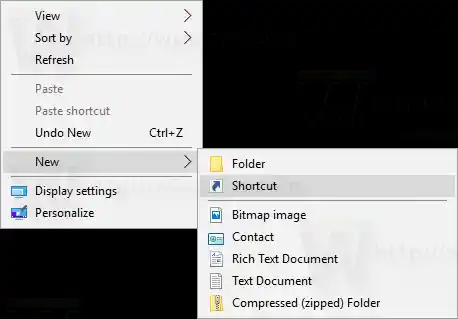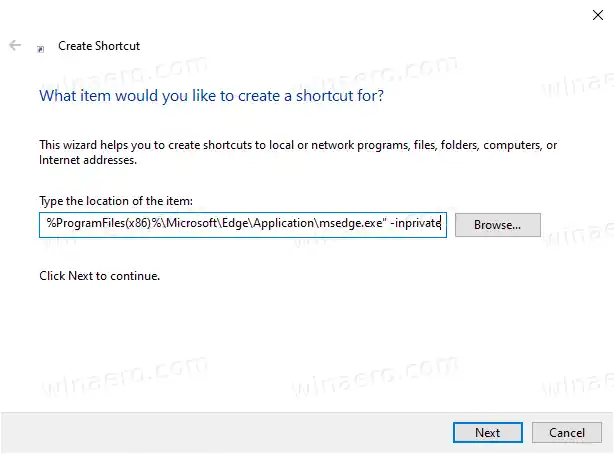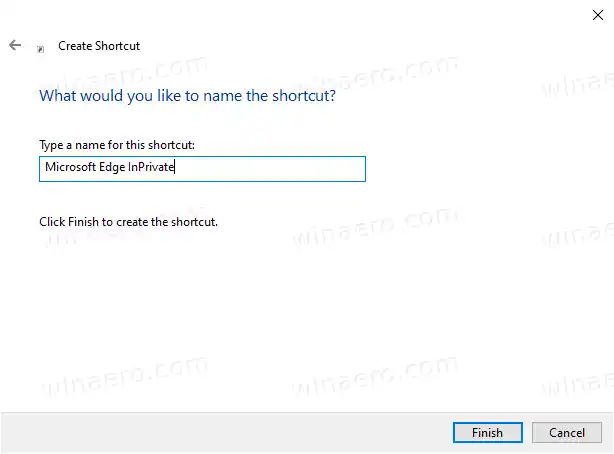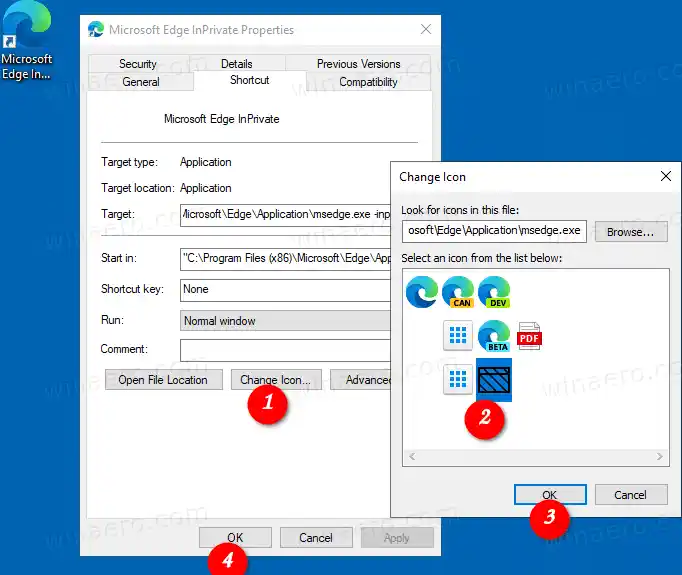La navigation InPrivate dans Microsoft Edge est une fenêtre qui implémente la fonctionnalité de navigation privée. Bien qu'il n'enregistre pas des éléments tels que votre historique de navigation, les cookies, les données du site et des formulaires, il vous permet d'accéder à votre profil, vos favoris, etc. En fait, les cookies restent enregistrés pendant votre session de navigation InPrivate, mais seront supprimés une fois que vous la quitterez.

En mode de navigation privéene chargera que les extensions que vous avez explicitement autorisées à exécuter InPrivate.
Il est également important de noter que si vous disposez d'unEn privéfenêtre ouverte, puis vous en ouvrez une autre, Edge continuera à utiliser votre session de navigation privée dans cette nouvelle fenêtre. Pour quitter et terminerEn privémode (par exemple pour démarrer une nouvelle session de navigation Incognito), vous devez tout fermerNavigation privéefenêtres que vous avez actuellement ouvertes.
Certaines pages internes du navigateur telles que Paramètres, Favoris, Historique de navigation ne fonctionnent pas en mode InPrivate. Ils s'ouvrent toujours dans une fenêtre de navigation normale.
Microsoft Edge Chromium vous permet de créer un raccourci qui ouvrira une nouvelle fenêtre InPrivate directement en un seul clic. Voici comment procéder.

Remarque : j'utiliserai le |_+_| et |_+_| variables d'environnement pour la cible du raccourci.
Contenu cacher Pour créer un raccourci de navigation InPrivate pour Microsoft Edge Chromium, Créez votre raccourci pour ouvrir une URL dans la navigation InPrivatePour créer un raccourci de navigation InPrivate pour Microsoft Edge Chromium,
- Cliquez avec le bouton droit sur l'espace vide de votre bureau et sélectionnezNouveau > Raccourcidans le menu contextuel.
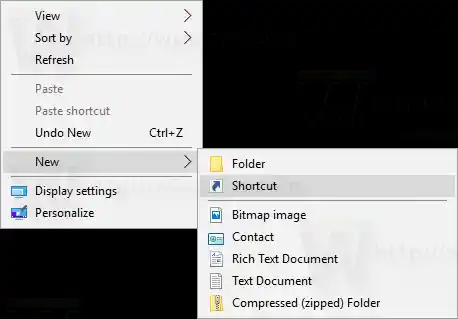
- Dans la zone cible du raccourci, saisissez le chemin d'accès au |_+_| fichier suivi du |_+_| argument.
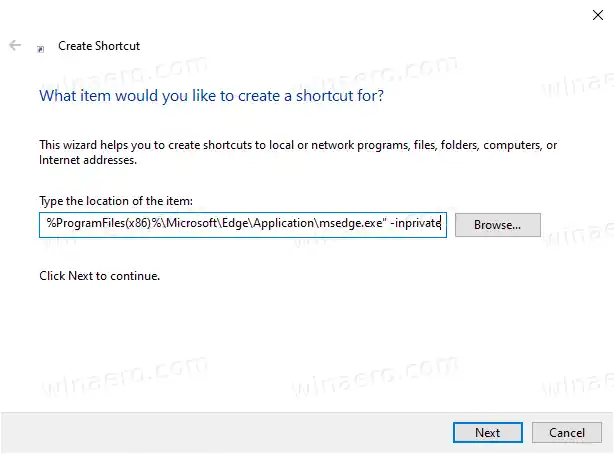
- Pour une version Windows 32 bits, la ligne de commande se présente comme suit : |_+_|.
- Pour les versions Windows 64 bits, la cible du raccourci se présente généralement comme suit : |_+_|.
- Nommez votre raccourci commeMicrosoft Edge InPrivate.
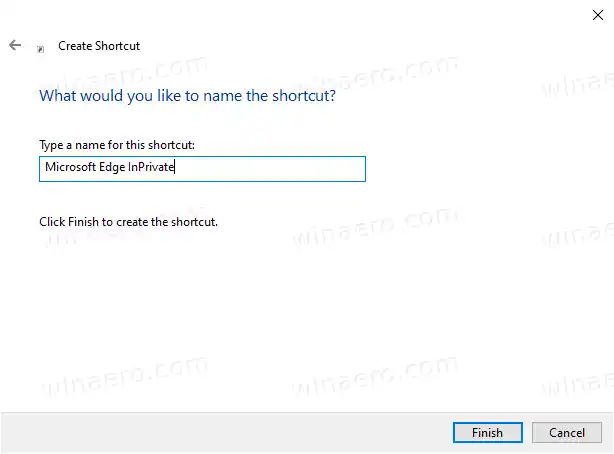
- Changez son icône si nécessaire.
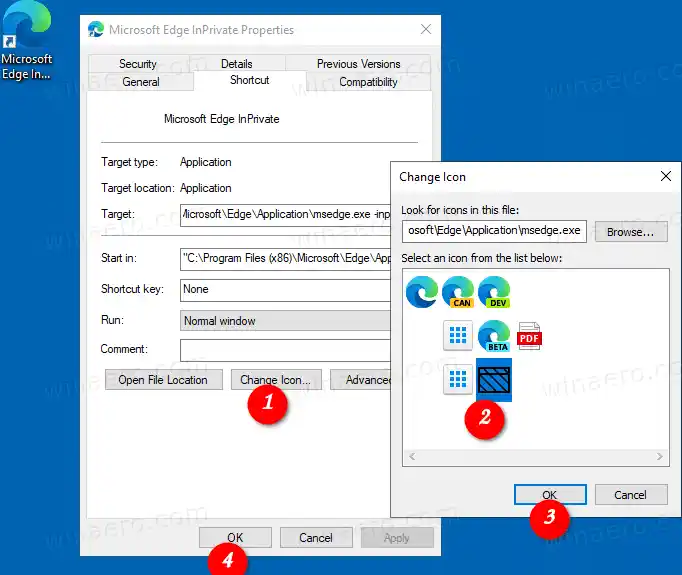
Vous avez terminé!
Désormais, vous pouvez déplacer ce raccourci vers n'importe quel emplacement pratique, l'épingler à la barre des tâches ou à Démarrer, l'ajouter à Toutes les applications ou l'ajouter au Lancement rapide (voir comment activer le Lancement rapide). Vous pouvez également attribuer un raccourci clavier global à votre raccourci.
Aussi, vous pouvez
L'expérience GeForce n'a pas réussi à télécharger le pilote
Créez votre raccourci pour ouvrir une URL dans la navigation InPrivate
Vous souhaiterez peut-être toujours ouvrir un site Web spécifique en mode de navigation InPrivate. Dans ce cas, vous pouvez ajouter son adresse (URL) à la cible du raccourci. Par exemple, vous pouvez créer un raccourci avec la cible suivante :
|_+_|
ou
|_+_|
Ensuite, chaque fois que vous cliquez sur le raccourci, Winaero sera ouvert dans une fenêtre InPrivate.
C'est ça!
Articles Liés:
- Créer un raccourci pour le mode navigation privée de Google Chrome
- Comment exécuter Internet Explorer directement en mode InPrivate
- Comment exécuter les nouvelles versions d'Opera en mode privé à partir de la ligne de commande ou d'un raccourci
- Comment exécuter Firefox en mode navigation privée depuis la ligne de commande ou un raccourci
- Ajouter des onglets privés au lieu de fenêtres privées dans Firefox