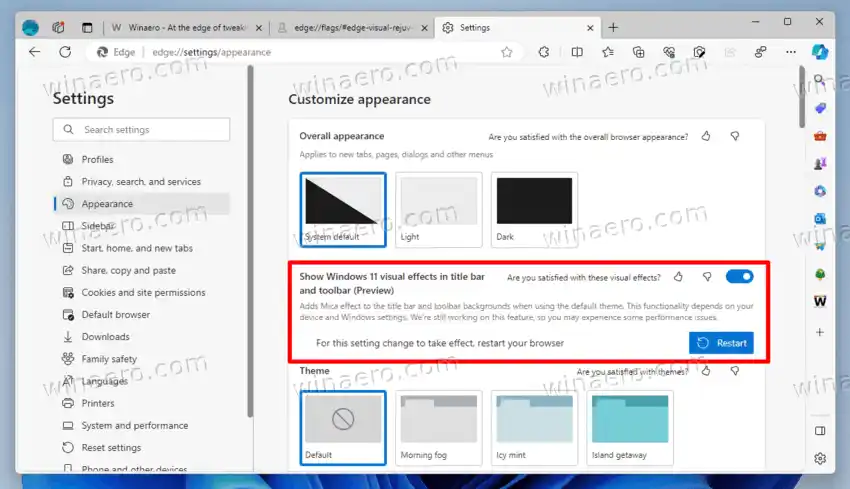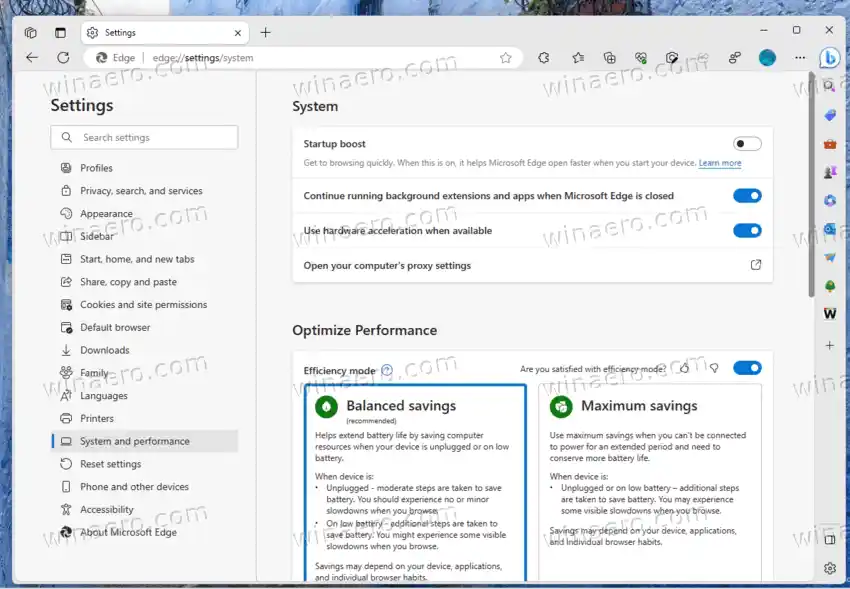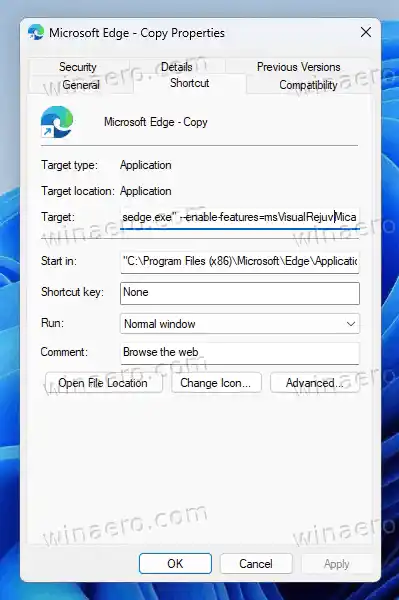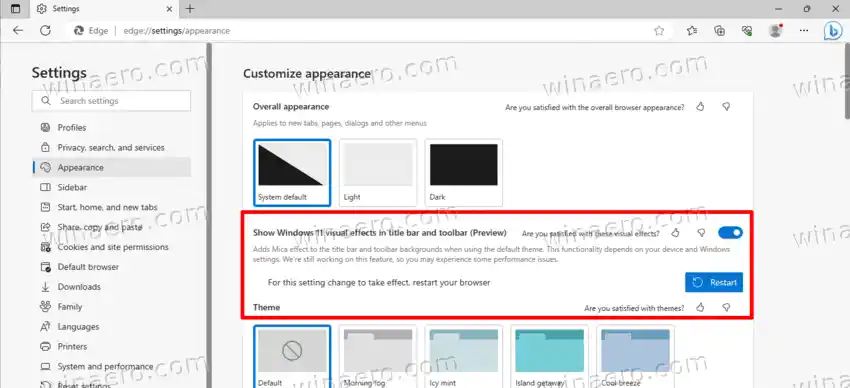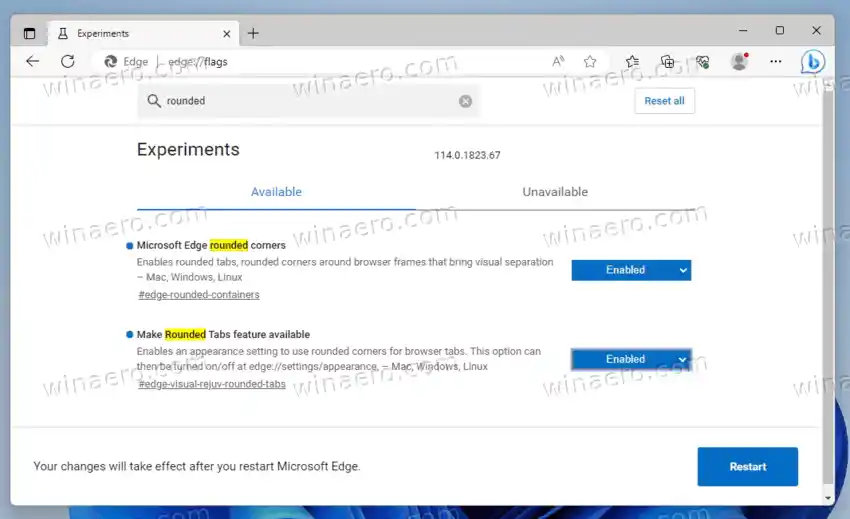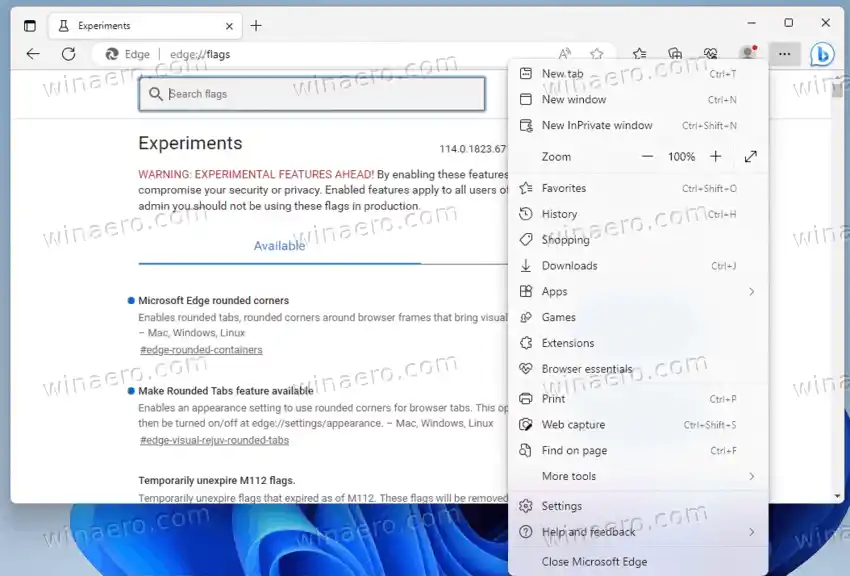Les nouveaux effets, Mica et Acrylique, font partie intégrante de l'interface utilisateur de toutes les versions de Windows 11. Ils offrent l’apparence solide et attrayante des applications et des boîtes de dialogue et permettent de différencier facilement les contrôles actifs et inactifs.
L'effet Mica ajoute une couche translucide à divers éléments de l'interface utilisateur tels que les fenêtres, la barre des tâches et le menu Démarrer, améliorant leur texture et créant une impression de profondeur. Son intensité varie en fonction de l'arrière-plan du bureau (fond d'écran), ce qui donne un aspect de verre dépoli. D'autre part, l'effet Acrylique brouille les menus contextuels, les menus déroulants et les boîtes de dialogue pour créer une impression de profondeur et mettre en valeur le contenu.
Le problème est que Mica n'est pas activé dans la version stable du navigateur. Au moment d'écrire ces lignes, la version la plus récente d'Edge est la 114.0.1823.67, ce qui nécessite des efforts supplémentaires pour obtenir les effets et les onglets plus arrondis.
Le navigateur inclut une option pour cela dans Paramètres > Apparence > Personnaliser l'apparence. Si vous disposez de l'option « Afficher les effets visuels de Windows 11 dans la barre de titre et la barre d'outils », vous pouvez l'activer. Mais pour la plupart des utilisateurs, c'est actuellementune option cachéeque Microsoft met à disposition progressivement.
Pour activer l'effet Mica dans le navigateur Edge, procédez comme suit.
Contenu cacher Activer Mica dans Microsoft Edge Activer Mica avec une option d'activation des fonctionnalités Activer les onglets arrondis dans EdgeActiver Mica dans Microsoft Edge
- Lancez Microsoft Edge et ouvrez un nouvel onglet.
- Dans la zone URL, tapez ou collez la ligne suivante :bord://flags/#edge-visual-rejuv-mica.
- Maintenant, allumez leAfficher les effets visuels de Windows 11 dans la barre de titre et la barre d'outilsoption en sélectionnantActivédans la liste déroulante.

- Redémarrez le navigateur lorsque vous y êtes invité.
- Une fois redémarré, ouvrezMenu > Paramètres.
- Dans Paramètres, sélectionnezApparencesur la gauche.
- Enfin à droite, allumez leAfficher les effets visuels de Windows 11 dans la barre de titre et la barre d'outils (Aperçu)option bascule.
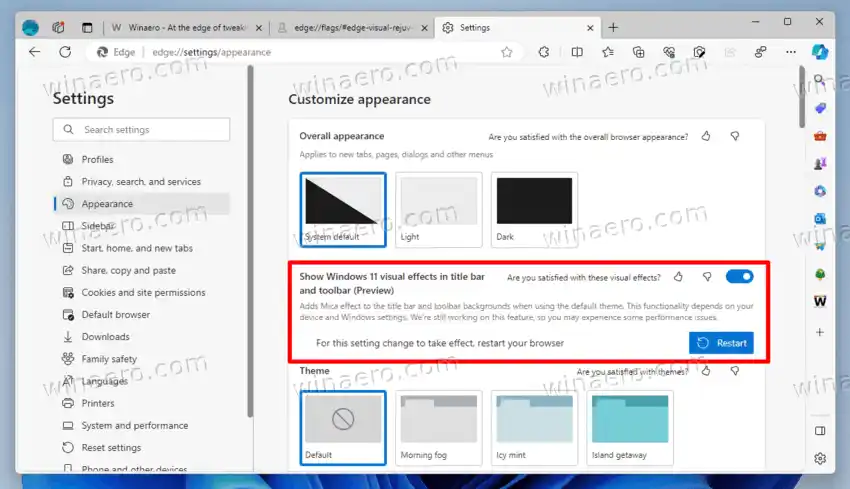
- Cliquez sur le petitRedémarragebouton sous l’option.
Vous avez terminé! Votre navigateur Edge a désormais l'effet Mica activé.
Si votre version Edge ne dispose pas de l'indicateur révisé, vous pouvez utiliser un argument de ligne de commande spécial pour le fichier msedge.exe. Il fait exactement la même chose que le drapeau, mais existe indépendamment de lui. Faites ce qui suit.
Activer Mica avec une option d'activation des fonctionnalités
- Ouvrez Edge, cliquez sur le menu et sélectionnez Paramètres.
- Accédez auSystème et performancessection et désactivezCoup de pouce aux startups. Cette étape est obligatoire, voir la note ci-dessous.
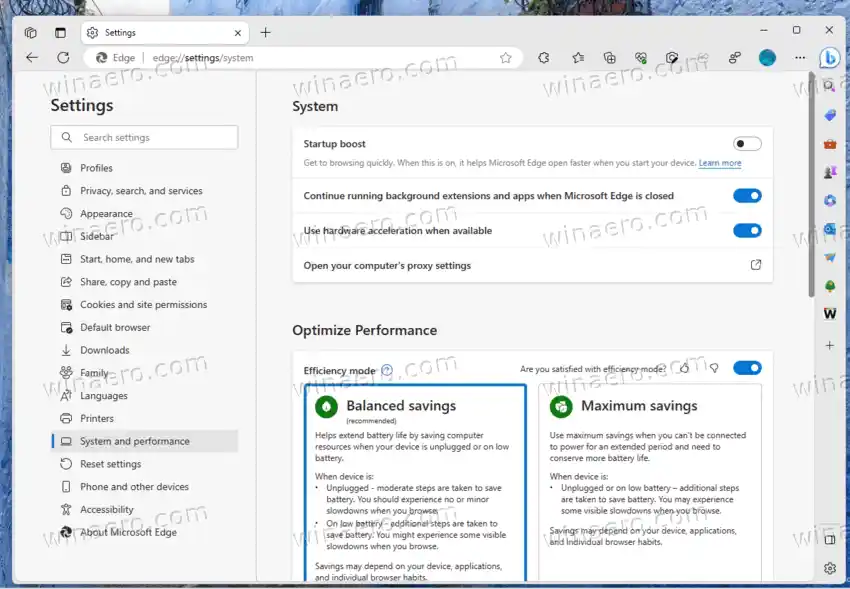
- Maintenant, fermez le navigateur Edge.
- Cliquez avec le bouton droit sur son raccourci sur le bureau et sélectionnezPropriétés.
- Dans les propriétés, ajoutez--enable-features=msVisualRejuvMicaaprèsmsgedge.exedans leCibleboîte sur leRaccourcilanguette.
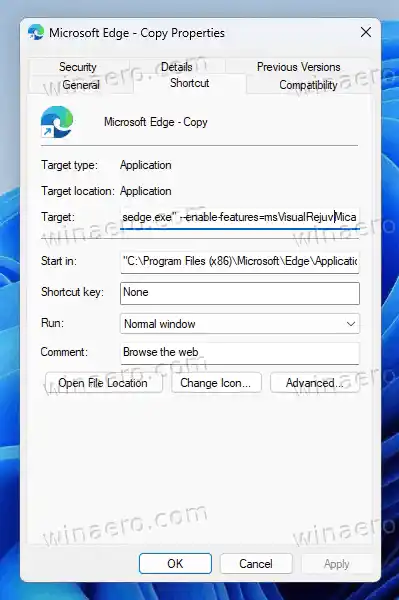
- Lancez le navigateur Microsoft Edge à l'aide du raccourci modifié, ouvrezMenu(Alt + F) >Paramètres, et allez àParamètres > Apparence > Personnaliser l'apparence.
- Allumez le nouveau ajoutéAfficher les effets visuels de Windows 11 dans la barre de titre et la barre d'outilsparamètre et redémarrez le navigateur.
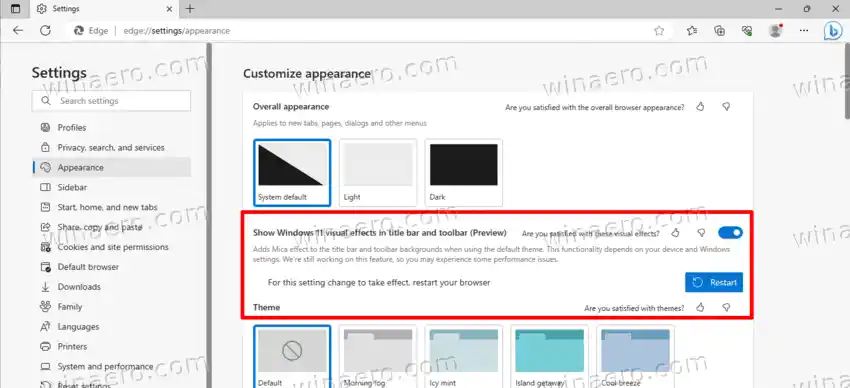
Vous avez terminé. Microsoft Edge est désormais joli avec Mica activé.
ℹ️Note:Vous devez désactiver la fonctionnalité Startup Boost dans Edge, car sinon elle ignorera l'indicateur --enable-features. Startup Boost démarre plusieurs processus Edge en arrière-plansans drapeaux supplémentaires. Lorsque vous cliquez sur le raccourci modifié, il démarre en tant que processus parent de celui en arrière-plan et hérite de sa ligne de commande. Cela lui fait donc ignorer le drapeau. En désactivant Startup Boost, vous obligez Edge à lire la ligne de commande à partir des propriétés du raccourci.
Voyons maintenant comment activer les onglets arrondis.
Activer les onglets arrondis dans Edge
- Ouvrez un nouvel onglet dans Microsoft Edge.
- Dans la barre d'adresse, tapezbord://drapeauxet appuyez sur Entrée pour ouvrir leExpériencespage.
- Dans la zone de recherche, tapezarrondi. Cela vous apportera deux drapeaux, 'Onglets arrondis Microsoft Edge' et 'Rendre la fonctionnalité d'onglets arrondis disponible'.
- Activez les deux indicateurs en sélectionnantActivédans la liste déroulante à droite du nom de l’option.
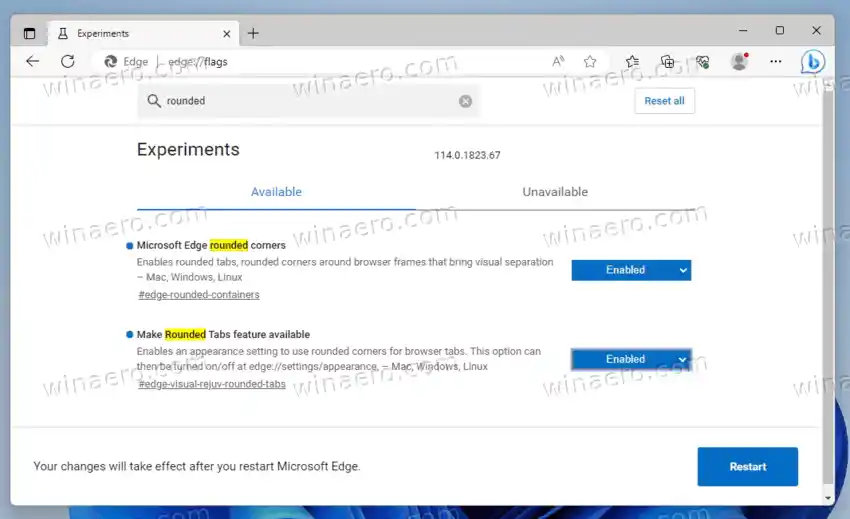
- Enfin, lorsque vous y êtes invité, redémarrez le navigateur. Vous avez maintenant les onglets arrondis dans votre stable Edge.
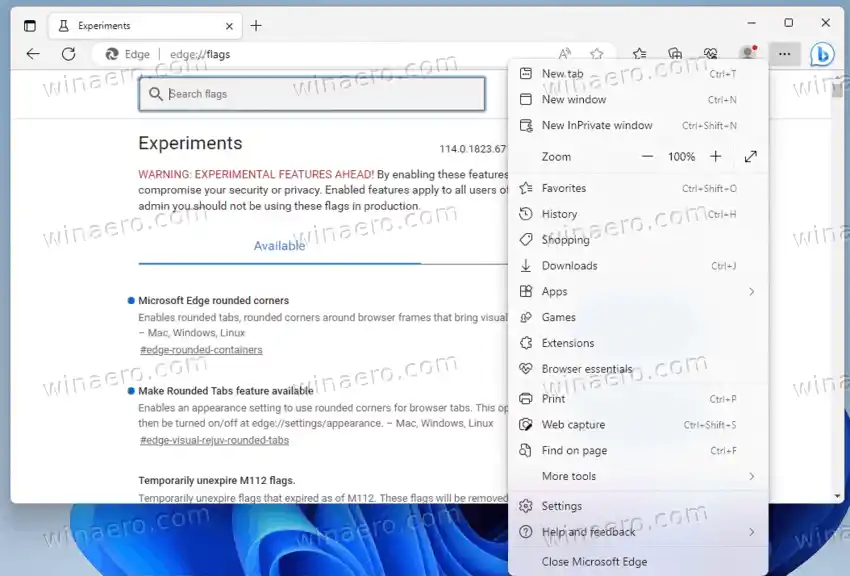
Gardez à l’esprit qu’à terme, Microsoft mettra les deux fonctionnalités examinées à la disposition du public. Vous aurez donc les onglets les plus ronds prêts à l’emploi, ainsi que l’option d’effets Windows 11.
De plus, comme cela arrive souvent, Microsoft peut supprimer le code de fonctionnalité du navigateur et arrêter complètement son déploiement. Si vous ne parvenez pas à activer les onglets arrondis et Mica dans Edge, veuillez spécifier quelle est votre version Edge dans les commentaires.