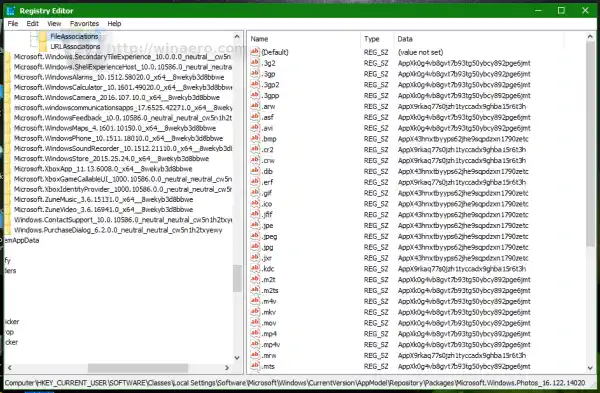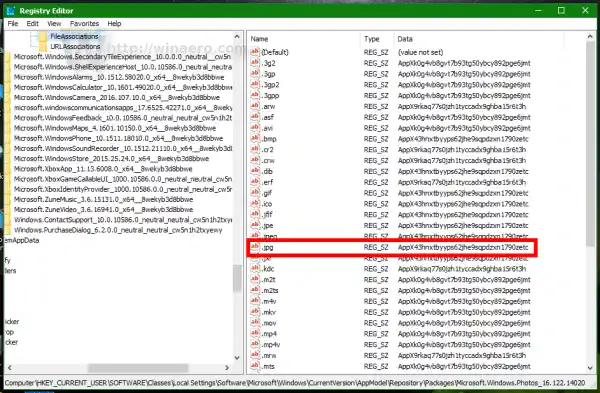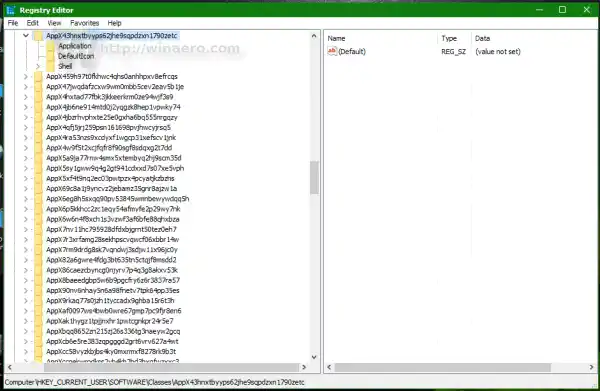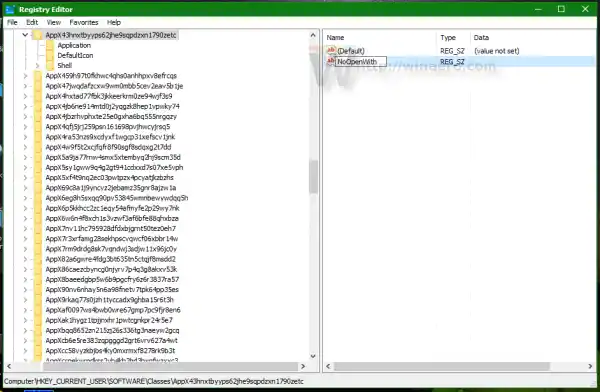En fait, les mises à jour ne sont pas la seule raison pour laquelle Windows 10 réinitialise vos applications par défaut. Lorsqu'aucune association de fichiers n'a été définie par l'utilisateur ou lorsqu'une application corrompt la clé de registre UserChoice lors de la définition des associations, les associations de fichiers sont réinitialisées à leurs valeurs par défaut de Windows 10. La clé UserChoice stocke un hachage crypté qui indique que l'association a été définie par l'utilisateur et non par un logiciel malveillant. Cela fait partie du nouveau mécanisme de protection qui existe dans le système d'exploitation depuis Windows 8.
Par exemple, Photos peut reprendre vos associations de fichiers image après une mise à jour ou pour la raison mentionnée ci-dessus. Lorsque cela se produit, Action Center vous informe qu'une valeur par défaut de l'application a été réinitialisée :
Pour résoudre ce problème manuellement, vous pouvez appliquer un simple ajustement du registre. Pour l'application Photos par exemple, les étapes suivantes doivent être effectuées :
- Ouvrez l'Éditeur du Registre.
- Accédez à la clé de registre suivante :|_+_|
|_+_|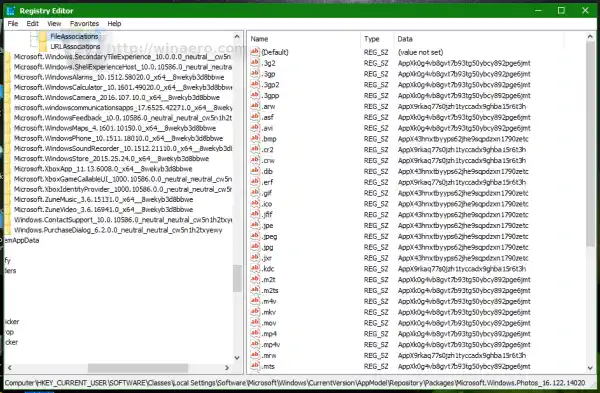
Astuce : Vous pouvez accéder à n’importe quelle clé de registre souhaitée en un seul clic.
Remarque : la clé ci-dessus n'est applicable que si la version v16.122.14020.0_x64 de l'application Photos est installée, qui est la version actuelle sur mon PC au moment d'écrire ces lignes. Si vous disposez d’une autre version ou d’un autre numéro de build, choisissez la clé appropriée. Ce sera sous ce format :Où nnn… est un espace réservé pour le numéro de version/build réel. Faites également attention à la partie x64/x86.
- Dans le volet de droite, examinez la valeur du type de fichier image, par exemple. .webp. Dans la capture d'écran ci-dessous, il s'agit de AppX43hnxtbyyps62jhe9sqlpdzxn1790zetc :
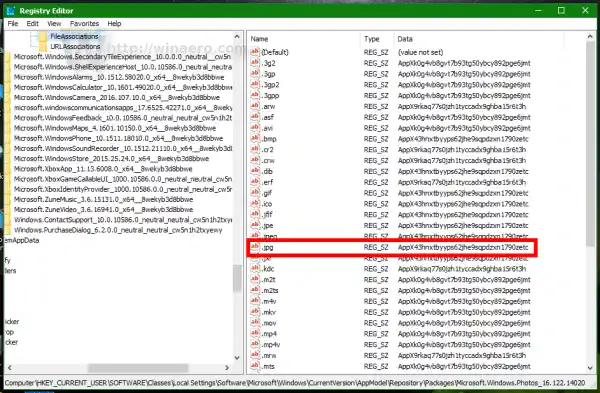
- Accédez maintenant à la clé suivante :|_+_|
Dans notre cas c'est
|_+_|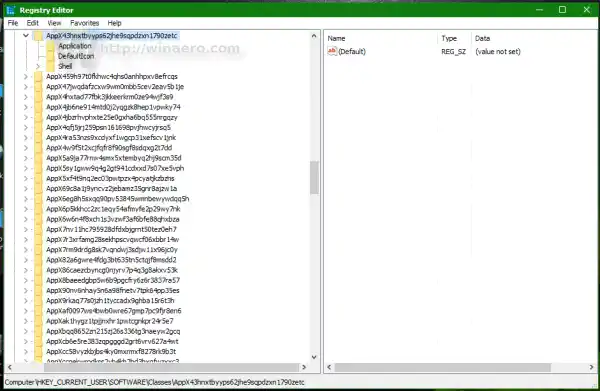
- Créez ici une nouvelle valeur de chaîne nommée NoOpenWith et ne définissez pas ses données de valeur (laissez-la vide) :
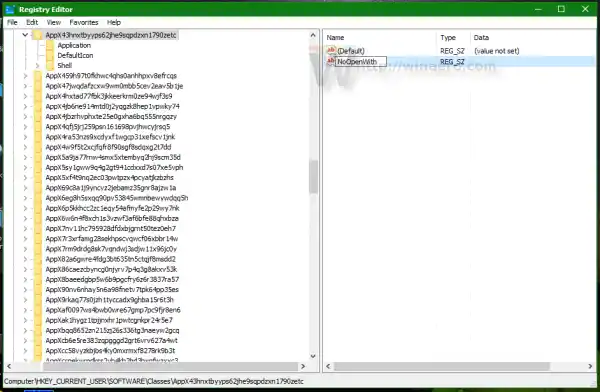
Cela empêchera l’application Photos de reprendre les associations de types de fichiers image ! Vous devez répéter ces étapes pour chaque application qui reprend vos applications par défaut. Après cela, Windows 10 ne modifiera pas vos associations de fichiers par défaut.
Pour gagner du temps, vous pouvez utiliser le réglage de registre suivant, qui est testé et fonctionne dans Windows 10 build 10586 au moment d'écrire ces lignes :
|_+_|Ici, vous pouvez télécharger des fichiers reg prêts à l'emploi :
Télécharger les fichiers du registre
Après avoir appliqué ce réglage, vous devez ouvrir le Panneau de configuration > Programmes par défaut et définir les associations de fichiers ou les valeurs par défaut des applications selon vos préférences. Aucune des applications universelles intégrées ne devrait désormais réinitialiser les associations de fichiers.
C'est ça.