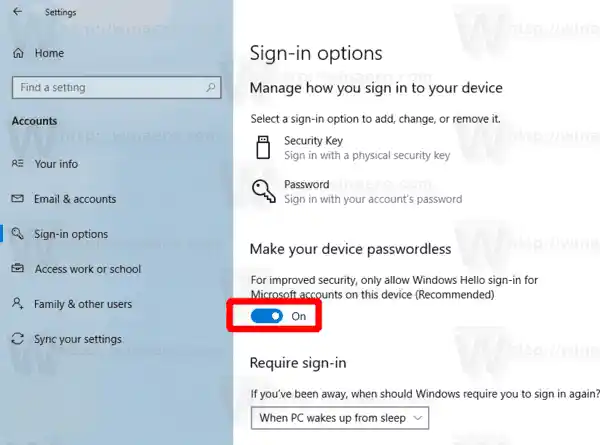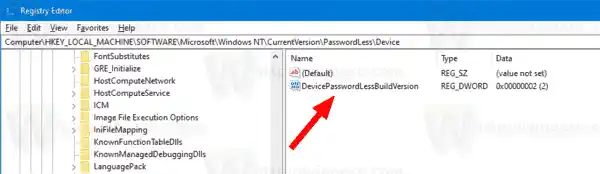À partir de Windows 10 Build 18936 (20H1, Fast Ring), vous pouvez activer un nouveauConnexion sans mot de passefonctionnalité pour les comptes Microsoft sur vos appareils Windows 10. L'activation de la connexion sans mot de passe fera basculer tous les comptes Microsoft sur votre appareil Windows 10 vers une authentification moderne avec Windows Hello Face, Fingerprint ou PIN. Si Window Hello n'est pas configuré, Windows 10 vous aidera à le configurer.
mise à jour des pilotes amd
Selon l'entreprise, la nouvelle fonctionnalité permettra aux utilisateurs de se débarrasser des mots de passe et d'améliorer la sécurité de leurs comptes. Au lieu de cela, l'entreprise vous permettra de vous connecter avec votre numéro de téléphone. L'annonce officielle indique ce qui suit.
Aujourd'hui, nous annonçons la prise en charge de la configuration et de la connexion à Windows avec un compte de numéro de téléphone, sans avoir à créer ou à se soucier d'un mot de passe ! Si vous disposez d'un compte Microsoft avec votre numéro de téléphone, vous pouvez utiliser un code SMS pour vous connecter et configurer votre compte sur Windows 10. Une fois que vous avez configuré votre compte, vous pouvez utiliser Windows Hello Face, une empreinte digitale ou un code PIN. (en fonction des capacités de votre appareil) pour vous connecter à Windows 10. Aucun mot de passe n'est nécessaire nulle part !

Ainsi, le système d'exploitation permettra à l'utilisateur de se connecter avec son numéro de téléphone. Le système d'exploitation enverra un code de confirmation si vous avez lié ce numéro de téléphone à un compte Microsoft. Une fois que vous avez confirmé l'opération en entrant le code que vous avez reçu, un nouveau compte utilisateur sera créé pour vous, qui pourra être configuré davantage pour utiliser toute option d'autorisation sans mot de passe existante comme le code PIN ou l'empreinte digitale.
Avant d'activer cette fonctionnalité, veuillez garder à l'esprit ce qui suit. La fonctionnalité de connexion sans mot de passe ne fonctionne pas en mode sans échec au moment d'écrire ces lignes. Lorsque vous démarrez en mode sans échec, vous devrez procéder avec un compte local avec un nom d'utilisateur traditionnel et un mot de passe . Vous ne pourrez pas continuer sans compte local.
Contenu cacher Pour activer la connexion sans mot de passe pour les comptes Microsoft, Activer la connexion sans mot de passe pour les comptes Microsoft avec un ajustement du registrePour activer la connexion sans mot de passe pour les comptes Microsoft,
- Ouvrez Paramètres.
- Accédez à Comptes d'utilisateurs > Options de connexion.
- Activez l'option bascule sousRendez votre appareil sans mot de passe.
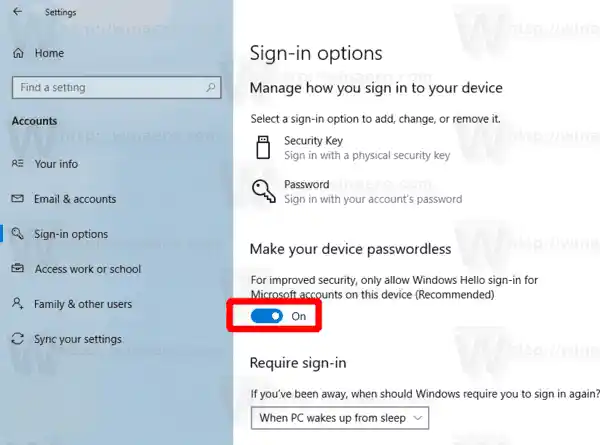
- L'option peut être désactivée ultérieurement.
Vous avez terminé!
Vous pouvez également activer ou désactiver cette option avec un ajustement du registre. Voici comment procéder.
Activer la connexion sans mot de passe pour les comptes Microsoft avec un ajustement du registre
- Ouvrez l'application Éditeur du Registre.
- Accédez à la clé de registre suivante. |_+_|. Découvrez comment accéder à une clé de registre en un seul clic.
- Sur la droite, modifiez ou créez une nouvelle valeur DWORD 32 bitsDevicePasswordLessBuildVersion.
Remarque : Même si vous exécutez Windows 64 bits, vous devez toujours créer une valeur DWORD 32 bits. - Définissez sa valeur sur 2 pour activer la fonctionnalité de connexion sans mot de passe.
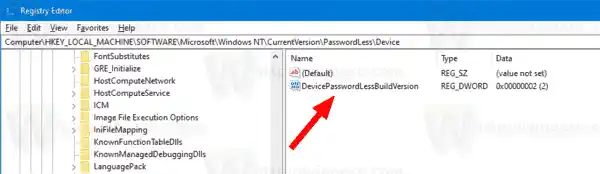
- Une donnée de valeur 0 le désactivera.
Pour gagner du temps, vous pouvez télécharger les fichiers de registre suivants :
Télécharger les fichiers du registre
Le réglage d'annulation est inclus.
Une fois que vous avez activé la fonctionnalité de connexion sans mot de passe, vous pouvez commencer à l'utiliser. Voir
Comment utiliser des comptes sans mot de passe pour vous connecter à Windows 10
C'est ça.
Articles d'intérêt:
- Connectez-vous automatiquement à un compte utilisateur sous Windows 10
- Connectez-vous automatiquement avec un compte Microsoft dans Windows 10
- Activer la protection par mot de passe de l'économiseur d'écran dans Windows 10
- Empêcher Windows 10 de synchroniser les mots de passe entre les appareils
- Modifier le délai de grâce du mot de passe de l'économiseur d'écran dans Windows 10