Si votre appareil est livré avec un module Bluetooth, vous pouvez l'utiliser avec une large gamme de périphériques sans fil. Il vous permettra de coupler votre ordinateur portable ou votre tablette avec de nombreux appareils comme un téléphone mobile, des claviers sans fil, des souris, des casques et autres tablettes et ordinateurs portables.
Le matériel Bluetooth peut être intégré à la carte mère de votre appareil ou installé en tant que module interne à l'intérieur de l'appareil. Les émetteurs Bluetooth existent sous forme de périphérique externe pouvant être connecté à un port USB.
Windows 10 vous permet d'ajouter ou de supprimer l'icône Bluetooth en utilisant trois méthodes différentes, notamment les paramètres, l'applet Bluetooth et un ajustement du registre.
pilote hp officejet pro 8710Contenu cacher Comment supprimer l'icône de la barre des tâches Bluetooth dans Windows 10 Ajouter ou supprimer l'icône de la barre des tâches Bluetooth dans Windows 10 Ajouter ou supprimer une icône de la barre des tâches Bluetooth avec un ajustement du registre
Comment supprimer l'icône de la barre des tâches Bluetooth dans Windows 10
- Cliquez avec le bouton droit sur l'icône Bluetooth dans la zone de notification.
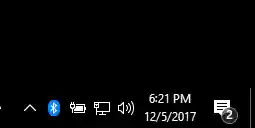
- Cliquez surRetirerdans le menu contextuel.

Remarque : Si vous ne voyez pas l'icône, cliquez sur la flèche vers le haut pour voir toutes les icônes de la barre d'état système, y compris l'icône Bluetooth.![]()
Ajouter ou supprimer l'icône de la barre des tâches Bluetooth dans Windows 10
- Ouvrez Paramètres.
- Accédez à Appareils - Bluetooth et autres appareils.
- Clique sur le lienPlus d'options Bluetooth.

- Dans leParamètres Bluetoothboîte de dialogue, activez ou désactivez l'optionAfficher l'icône Bluetooth dans la zone de notification.
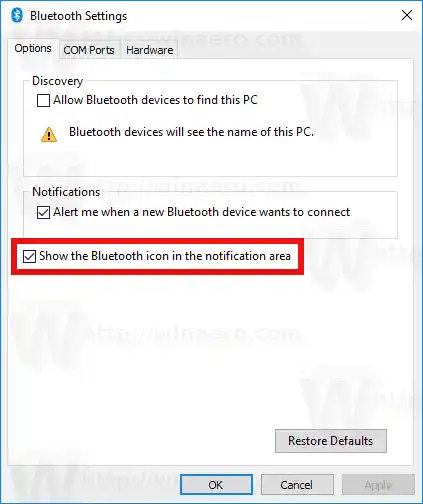
Remarque : Si vous ne trouvez pas le lien Plus d'options Bluetooth dans Paramètres, votre appareil n'inclut pas la prise en charge Bluetooth.
Ajouter ou supprimer une icône de la barre des tâches Bluetooth avec un ajustement du registre
- Ouvrez l'application Éditeur du Registre.
- Accédez à la clé de registre suivante.|_+_|
- Ici, définissez la valeur DWORD 32 bitsIcône de la zone de notificationsur 1 pour ajouter l'icône de la barre des tâches Bluetooth. Pour supprimer l'icône, définissez la valeur de l'icône de la zone de notification sur 0.
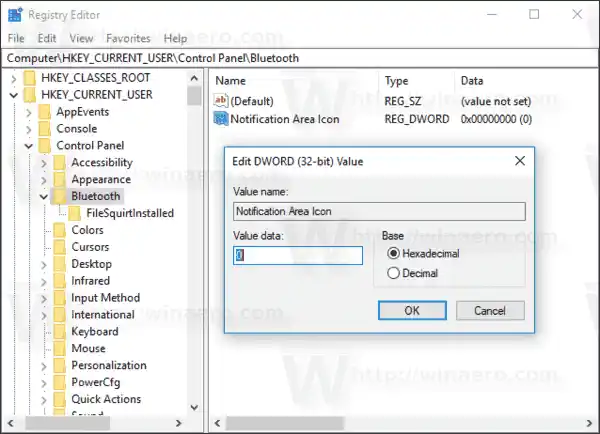
Remarque : Même si vous exécutez Windows 64 bits, vous devez toujours créer une valeur DWORD 32 bits.
Astuce : découvrez comment accéder à une clé de registre en un seul clic.
C'est ça. Articles d'intérêt:
- Ajouter un menu contextuel Bluetooth dans Windows 10
- Comment désactiver Bluetooth dans Windows 10
- Comment vérifier si votre PC prend en charge Bluetooth 4.0


























