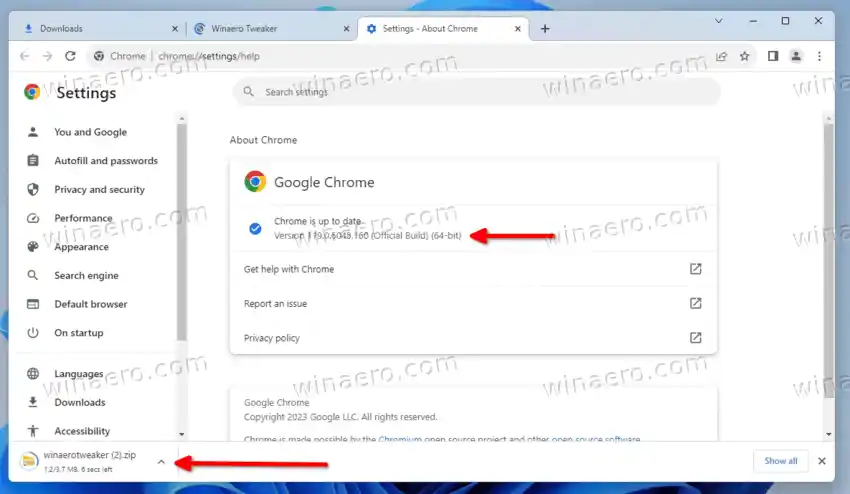La refonte de Chrome 2023 a apporté de nombreux changements au navigateur. Vous remarquerez des coins plus arrondis, des menus tactiles plus larges et de nombreuses autres mises à jour visuelles. Parmi eux, les icônes du menu principal, une barre d'adresse plus interactive et des effets de couleur pour les onglets.
L'un des changements est la bulle de téléchargement au lieu de la barre de téléchargement classique. La bulle apparaît en haut de la barre d'outils, tandis que l'ancien panneau de téléchargement apparaissait en bas. Bien que l'interface utilisateur mise à jour s'adapte bien au nouveau style du navigateur, elle incite l'utilisateur à réentraîner sa mémoire musculaire.
pilote DCP L2540

ℹ️ La nouvelle interface utilisateur de téléchargement est utilisée à partir de Chrome 115.
Une fois que vous commencez à télécharger un fichier, vos habitudes vous feront déplacer le pointeur de la souris vers le bas, et ce n'est qu'après cela que vous réaliserez qu'il n'y a plus rien. Revenir en haut du curseur n'est pas pratique et très ennuyeux. C'est pourquoi de nombreux utilisateurs souhaitent restaurer le panneau de téléchargement classique dans Google Chrome.
Heureusement, c'est très simple à faire. Les développeurs du navigateur ont conservé une option spéciale sur le navigateur intégréchrome://drapeauxpage. Avant de continuer, je vous conseille de mettre à jour votre navigateur vers la dernière version. Pour cela, ouvrez le menu, sélectionnezAide > À propos de Google Chrome, et vous êtes prêt à partir. S'il y a des mises à jour, Chrome les installera.
Contenu cacher Restaurer le panneau de téléchargement classique dans Chrome Désactivez la nouvelle bulle de téléchargement Chrome avec un drapeauRestaurer le panneau de téléchargement classique dans Chrome
Pour restaurer le panneau de téléchargement en bas de la fenêtre dans Chrome, procédez comme suit.
- Fermez Google Chrome si vous l'avez en cours d'exécution.
- Cliquez avec le bouton droit sur son raccourci sur le bureau et sélectionnezPropriétésdu menu.

- Dans la boîte de dialogue suivante, sur leRaccourcionglet, cliquez dans l'ongletCiblezone de texte.
- Ajouter unespaceaprèschrome.exe, puis tapez ou collez l’argument suivant : |_+_|. Vous obtiendrez |_+_|.

- Cliquez surAppliqueretD'ACCORDpour enregistrer la modification. Cliquer surContinuersi vous voyez l’invite Accès refusé.
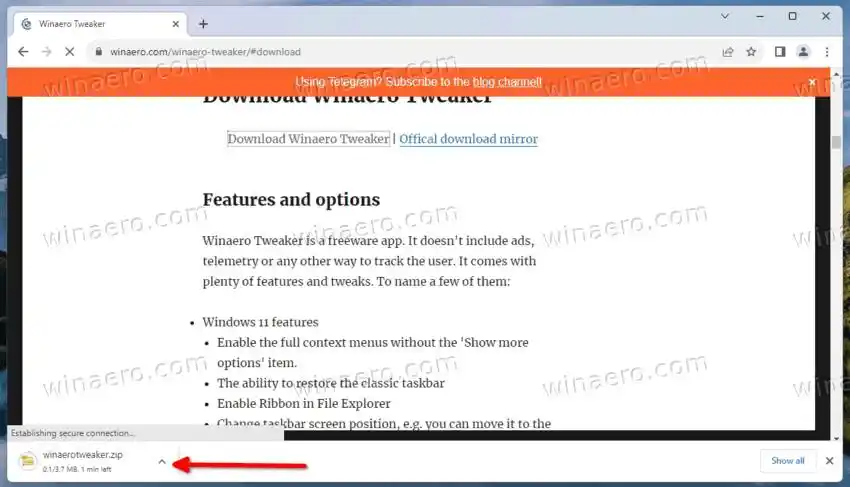
- Maintenant, lancez Google Chrome en utilisant le raccourci modifié. Voila, vous disposez désormais du panneau de téléchargement classique !
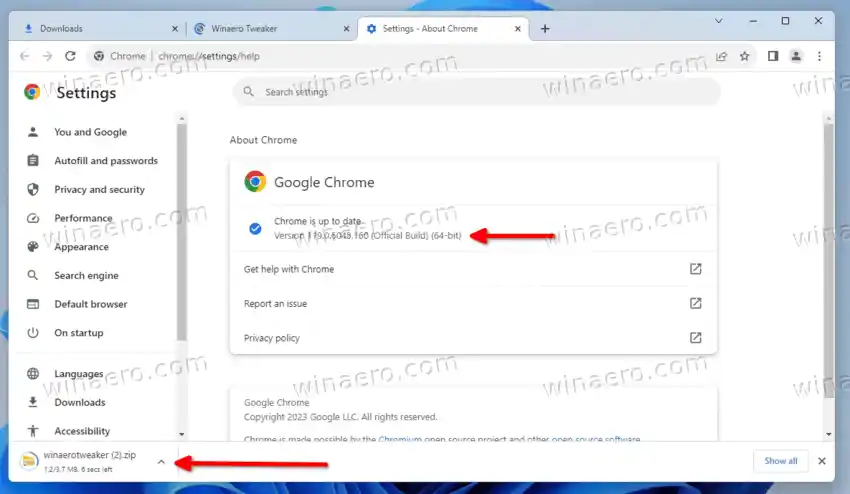
Dans les anciennes versions antérieures à 119.0.6045.124, Chrome disposait d'un indicateur permettant de désactiver la nouvelle bulle de téléchargement. Si par hasard vous utilisez une ancienne version du navigateur, suivez ces instructions.
Désactivez la nouvelle bulle de téléchargement Chrome avec un drapeau
- Dans Google Chrome, ouvrez un nouvel onglet.
- Taperchrome://drapeauxdans la barre d'adresse et appuyez sur la touche Entrée.
- Sur leExpériencespage qui s'ouvre, tapez 'Activer la bulle de téléchargement' dans le champ de recherche pour trouver le drapeau éponyme. Vous pouvez également utiliser l’URL d’indicateur direct |_+_|.
- SélectionnerDésactivédans le menu déroulant duActiver la bulle de téléchargementoption.

- Relancez le navigateur lorsque vous y êtes invité et vous avez terminé.
Désormais, lorsque vous téléchargerez un drapeau, Chrome utilisera le panneau de téléchargement classique en bas de l'écran. Cliquer sur le nom du fichier l'ouvrira dans une application associée. Rien ne changera aux fonctionnalités du navigateur.
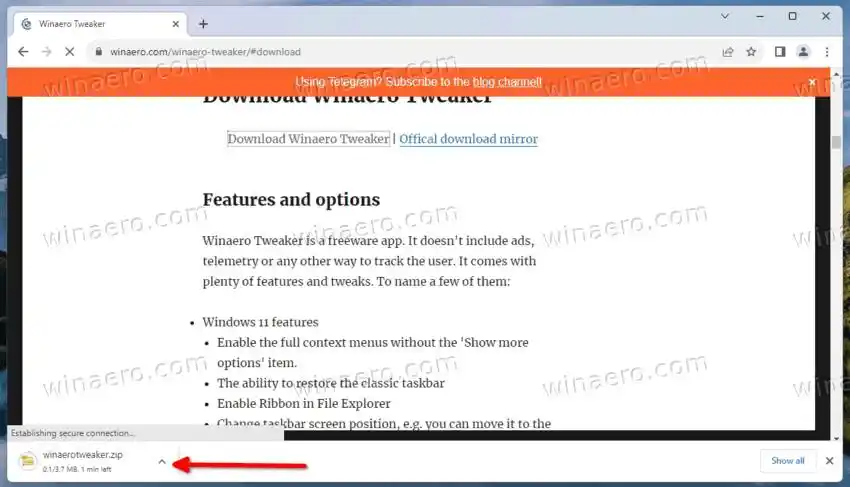
Malheureusement, les développeurs de Chrome ont supprimé l'indicateur dans les versions récentes de l'application. Ils conservent ces indicateurs pour rendre les modifications de fonctionnalités moins pénibles pour les utilisateurs et leur donner plus de temps pour s'habituer à la nouvelle interface utilisateur.
Si vous constatez que les méthodes mentionnées ci-dessus ne fonctionnent plus pour vous, n'hésitez pas à partager votre version de Chrome. Je mettrai à jour le didacticiel pour inclure une solution alternative (si disponible).
La bulle de téléchargement n’est pas le seul changement d’interface utilisateur que Chrome a récemment reçu. Pour correspondre au style de Windows 11, le navigateur prend en charge le Effet mica pour la barre de titre. De plus, un nouveau mode lecteur est en préparation qui permet de visualiser le site Web habituel dans un onglet et sa version simplifiée dans la barre latérale.
C'est ça.