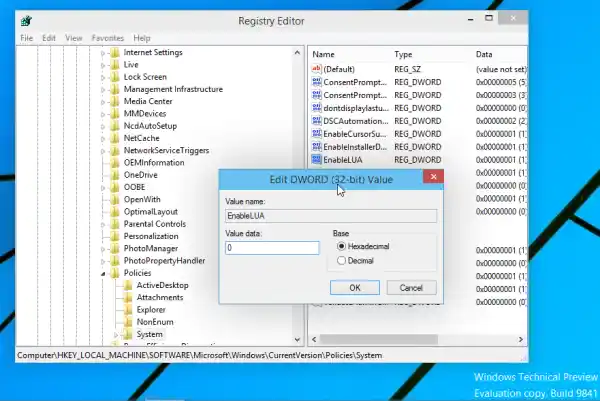Il existe deux façons de désactiver l'UAC dans Windows 10, nous passerons en revue les deux.
Première option : désactiver l'UAC via le panneau de configuration
Pour désactiver l'UAC à l'aide des options du Panneau de configuration, vous devez procéder comme suit :
- Ouvrez le Panneau de configuration .
- Accédez au chemin suivant :|_+_|
Vous y trouverez le lien Modifier les paramètres de contrôle de compte d'utilisateur. Cliquez dessus.

Vous pouvez également cliquer sur le bouton Démarrer pour ouvrir le menu Démarrer et saisir ce qui suit dans la zone Rechercher :
changer la carte graphique d'un ordinateur portable
|_+_|Cliquez sur « Modifier les paramètres de contrôle de compte d'utilisateur » dans les résultats de recherche :
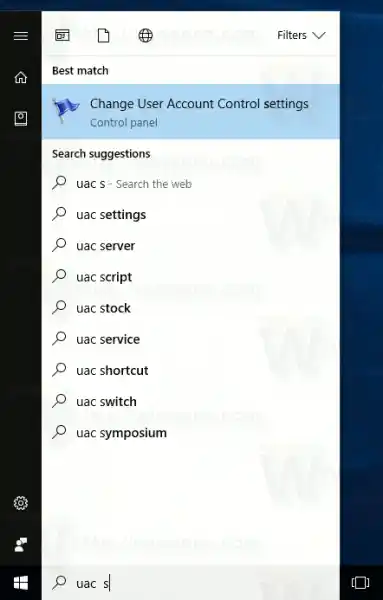
- Dans la boîte de dialogue des paramètres de contrôle de compte d'utilisateur, déplacez le curseur vers le bas (Ne jamais notifier) :
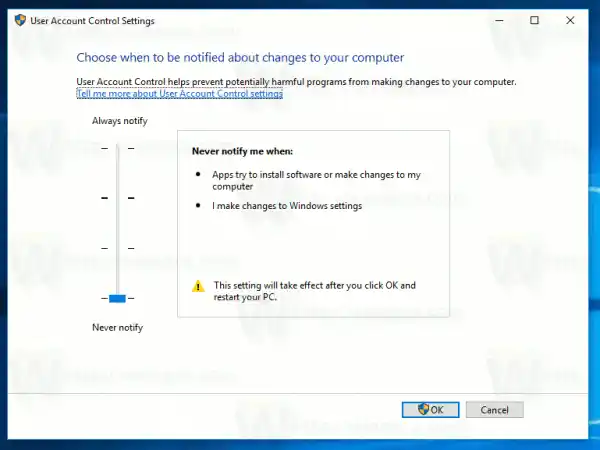 Cliquez sur OK. Cela désactivera l'UAC.
Cliquez sur OK. Cela désactivera l'UAC.
Option 2 : Désactivez l'UAC avec un simple ajustement du registre
Il est possible de désactiver l'UAC à l'aide de l'éditeur de registre.
- Ouvrez l'Éditeur du Registre.
- Accédez à la clé suivante :|_+_|
Si vous ne disposez pas d'une telle clé de registre, créez-la simplement.
Astuce : Vous pouvez accéder à n’importe quelle clé de registre souhaitée en un seul clic.pavé tactile pour ordinateur portable HP
- Dans le volet de droite, modifiez la valeur duActiverLUAValeur DWORD et définissez-la sur 0 :
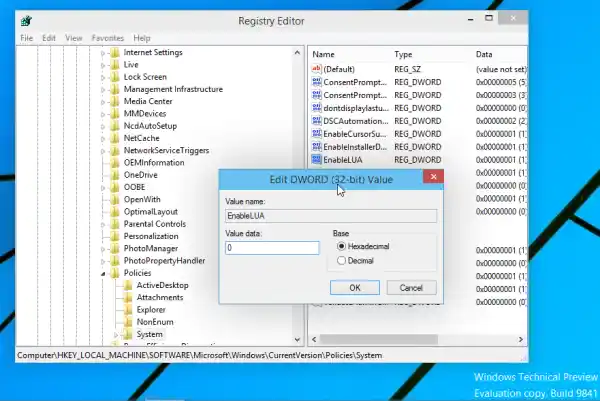
Si vous n'avez pas cette valeur DWORD, créez-la. - Redémarrez votre ordinateur.
La même chose peut être faite en utilisantWinaero Tweaker. Accédez à Comptes d'utilisateurs -> Désactiver l'UAC : Utilisez cette option pour éviter de modifier le registre.
Utilisez cette option pour éviter de modifier le registre.
C'est ça. Personnellement, je garde toujours l'UAC activé et je ne vous recommande pas de le désactiver. L'activation de l'UAC constitue une protection supplémentaire contre les applications dangereuses et les virus qui peuvent s'élever silencieusement s'ils sont désactivés et faire quoi que ce soit de malveillant sur votre PC.


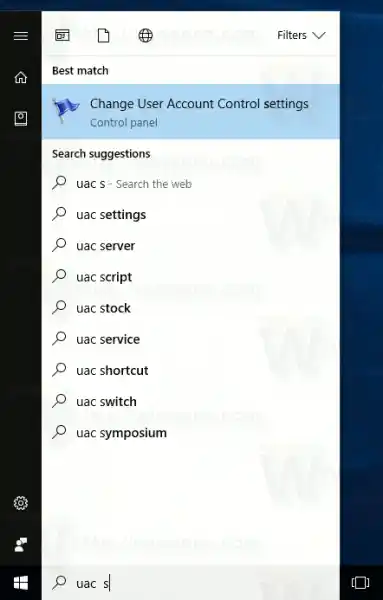
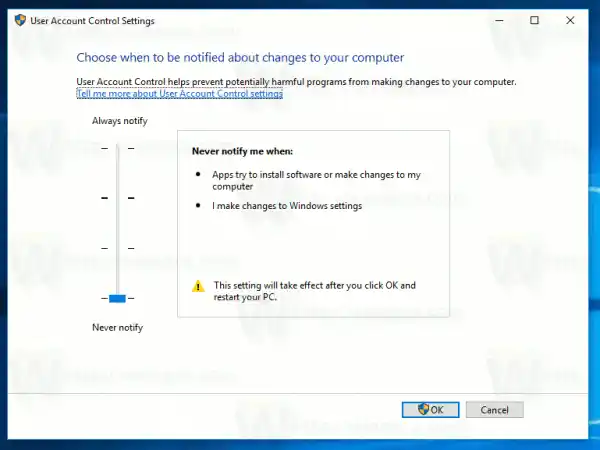 Cliquez sur OK. Cela désactivera l'UAC.
Cliquez sur OK. Cela désactivera l'UAC.