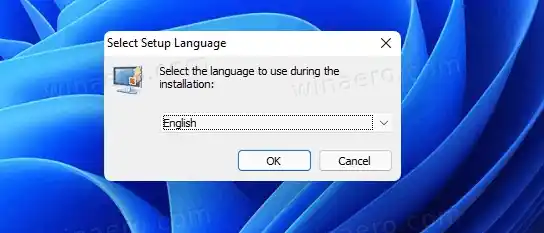À l'époque de Windows 8, Microsoft livrait des gadgets de bureau avec Windows 8 Developer Preview. Mais cela a changé.
Le géant du logiciel de Redmond envisage désormais les Live Tiles dans Windows 10 et 8, et les « Widgets » dans Windows 11 comme remplacements robustes et sécurisés de la fonctionnalité de gadgets héritée. Ainsi, à partir de Windows 8, le système d’exploitation ne les inclut plus.
Si vous n'êtes pas familier avec les gadgets de bureau, cette fonctionnalité sophistiquée a été introduite pour la première fois dans Windows Vista. Dans cette version de Windows, les gadgets étaient liés à une zone spéciale appelée « Barre latérale ». La barre latérale était une ligne située sur le bord droit de l'écran où les gadgets étaient empilés les uns sur les autres sous la forme d'une colonne. Vous pouvez faire glisser un gadget sur le bureau pour le faire se développer et afficher des options supplémentaires.
Dans Windows 7, Microsoft a mis à jour la barre latérale et en a fait une zone transparente qui occupe toute la zone du bureau où les gadgets peuvent être placés. Il y avait un bouton pour chacun des widgets permettant de l'agrandir ou de le réduire et d'afficher/masquer ses fonctionnalités avancées.
Enfin sous Windows 8, Microsoft les a supprimés. Ici est né un nouveau projet - Gadgets Revived pour tous les utilisateurs qui en manquent. Gadgets Revived restaure facilement la fonctionnalité des gadgets de bureau dans Windows 11 et fournit également une galerie de widgets.

Téléchargez les gadgets de bureau pour Windows 11
- Accédez à cette page pour télécharger le paquet.
- Dans l'archive zip téléchargée, double-cliquez sur le fichier |_+_| pour l'exécuter.
- Sélectionnez votre langue préférée pour le programme d'installation. Remarque : Le programme d'installation détectera la ou les langues installées sur votre système d'exploitation et les installera automatiquement.
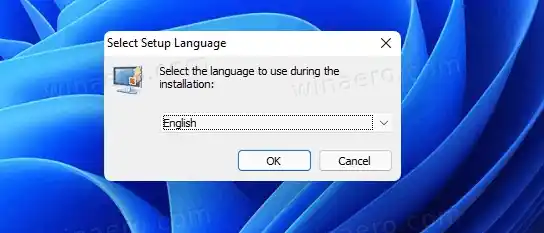
- Vérifiez la configuration détectée et cliquez surInstaller.

- Voilà, vous avez des gadgets de bureau familiers sur votre bureau !

Le package comprend tous les gadgets d'origine, à savoir le calendrier, la météo, le compteur CPU, la devise, les flux RSS, le puzzle d'images et le diaporama. De plus, vous pouvez obtenir des gadgets supplémentaires sur le site Web des applications.
Pilote Windows 10 du contrôleur de la famille Realtek PCIe GBE
Utilisation des gadgets de bureau dans Windows 11
Le programme d'installation intégrera les gadgets à tous les composants du système. Vous aurez leGadgetsentrée dans le menu contextuel du bureau. Cependant, pour le voir, cliquez d'abord surAfficher plus d'options, car Windows 11 affiche les menus raccourcis par défaut.
De plus, vous pourrez afficher/masquer les gadgets à partir du sous-menu Affichage.
Mais ce n'est pas tout!
échec de création d'une usine audio conexante
Les gadgets seront disponibles dans le Panneau de configuration classique. Ils auront leur propre icône sous Personnalisation et apparence, ainsi que des tâches rapides.
Vous pouvez également utiliser la recherche pour les trouver rapidement dans le Panneau de configuration, et même les remplacements tiers du menu Démarrer comme Open Shell ou StartIsBack. Dans la recherche, les tâches rapides seront également affichées.
Le package de gadgets prend en charge sa désinstallation comme toute autre application que vous avez dans Windows 11.
Désinstaller les gadgets de bureau
Si vous avez changé d'avis et décidé de vous débarrasser des gadgets sur votre bureau, il est très simple de les désinstaller. Pour cela, ouvrez l'application Paramètres à l'aide du menu Démarrer ou du raccourci Win + I, et accédez àApplications et fonctionnalités > Applications.
Dans la liste des applications installées, recherchez leGadgets du bureau Windowsapplication, puis sélectionnezDésinstallerpour cela, comme le montre la capture d'écran ci-dessous.

Enfin, confirmez votre intention de supprimer l'application.
C'est ça.