Le Gestionnaire des tâches Windows est livré avec unDémarreronglet pour gérer les applications de démarrage. Cet onglet dédié contient une liste d'applications qui s'exécutent automatiquement au démarrage du système. Il comprend des programmes tiers et des applications système présents dans un emplacement de dossier spécial et des entrées de registre.
Dans certains cas, l'onglet Démarrage peut être complètement vide. Malgré cela, Windows continue de lancer automatiquement des applications lorsque vous vous connectez à votre compte utilisateur.
Le plus souvent, la cause du problème est une suppressionDémarrerdossier. Il existe sous deux emplacements.
Realtek.
- %programdata%MicrosoftWindowsMenu DémarrerProgrammes- pour tous les utilisateurs, le menu Démarrer commun.
- %userprofile%AppDataRoamingMicrosoftWindowsDémarrerProgrammes- cet emplacement correspond au compte utilisateur actuel.
Peut-être que vous, une application ou quelqu'un d'autre avec qui vous partagez votre PC avez supprimé ces dossiers. Il faut donc les recréer.
Contenu cacher Corriger la page de démarrage vide dans le Gestionnaire des tâches Étape 1. Créez les dossiers de démarrage manquants Étape 2. Corrigez les entrées de registreCorriger la page de démarrage vide dans le Gestionnaire des tâches
Étape 1. Créez les dossiers de démarrage manquants
- OuvrirExplorateur de fichiers(Gagner + E).
- Pâte%userprofile%AppDataRoamingMicrosoftWindowsDémarrerProgrammesdans la barre d'adresse et appuyez sur Entrée.

- Ici, créez un nouveau dossier ici et nommez-leDémarrersi un tel dossier n'existe pas. Pour créer rapidement un nouveau dossier, vous pouvez appuyer sur Ctrl + Shift + N.
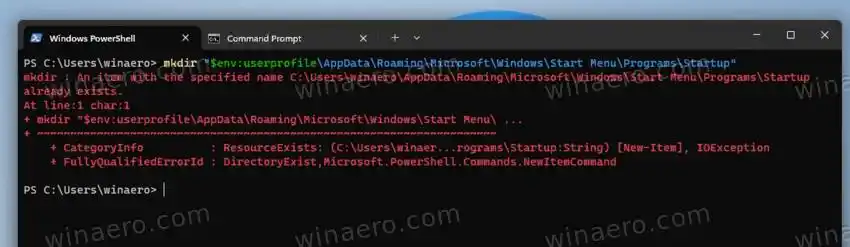
- Maintenant, revenez à la barre d'adresse et collez%programdata%MicrosoftWindowsMenu DémarrerProgrammes.
- Encore une fois, créez ici leDémarrerdossier si vous n’en avez pas.
- Maintenant, redémarrez Windows et ouvrez le Gestionnaire des tâches (Ctrl + Shift + Esc). Il devrait maintenant répertorier les applications dans l'onglet Démarrage.
Vous avez terminé. Ces étapes triviales suffisent généralement à réparer l'application Gestionnaire des tâches.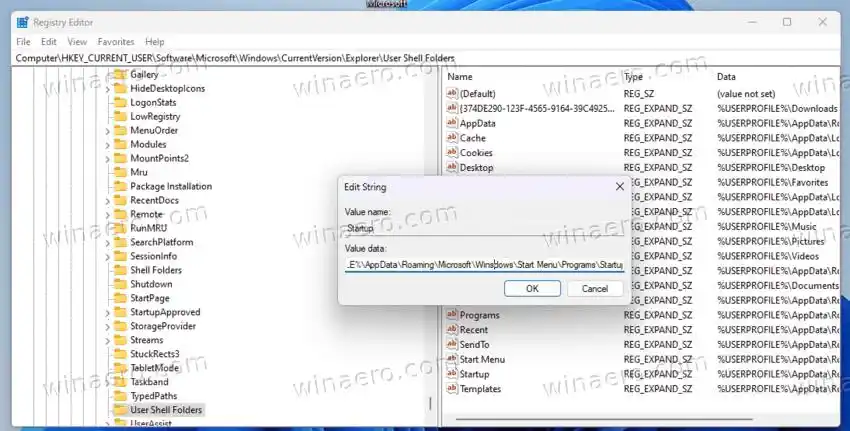
Pour gagner du temps, vous pouvez ouvririnvite de commandeouTerminalavec le |_+_| profile et exécutez les commandes suivantes une par une.
l'écran du PC ne fonctionne pas
- |_+_|
- |_+_|
Enfin, si vous préférezPowerShell,voici les extraits de code qui créent les mêmes dossiers à l'aide de PowerShell.
- |_+_|
- |_+_|
Vous pouvez ignorer en toute sécurité les erreurs qui apparaissent si l'un des dossiers existe déjà.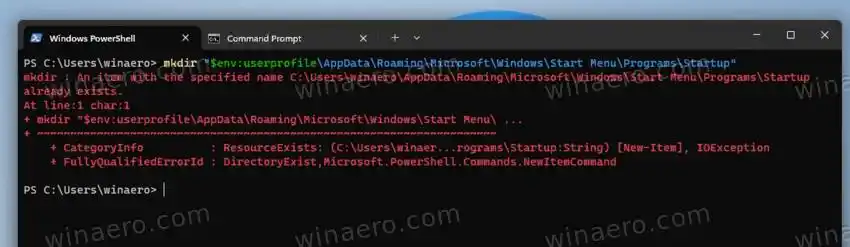
Logiciel de gestion de téléchargement Internet téléchargement gratuit version complète
Si vous avez fait tout ce qui précède, mais que l'onglet Démarrage est toujours vide, il est temps de vérifier les entrées de registre liées aux dossiers examinés.
Étape 2. Corrigez les entrées de registre
- Ouvrez leÉditeur de registre(Gagner + R > regedit > Entrée).
- Accédez auDossiers HKEY_CURRENT_USERSOFTWAREMicrosoftWindowsCurrentVersionExplorerUser Shellclé. Vous pouvez coller ce chemin dans la barre d'adresse de l'éditeur de registre.
- VérifiezDémarrervaleur de chaîne à droite. Il doit être réglé sur%USERPROFILE%AppDataRoamingMicrosoftWindowsMenu DémarrerProgrammesDémarrage. S'il est manquant ou défini dans un dossier inexistant, double-cliquez dessus et corrigez ses données de valeur.
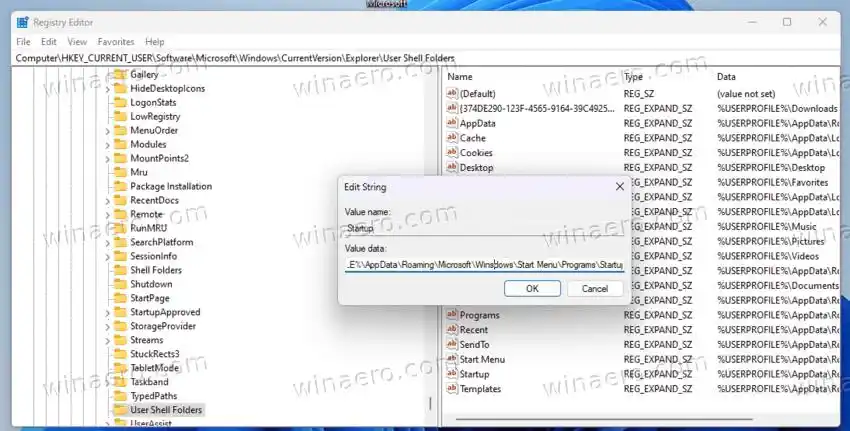
- Redémarrer le PC.
À partir de maintenant, l'onglet Démarrage du Gestionnaire des tâches devrait fonctionner comme prévu et inclure la liste des applications.


























