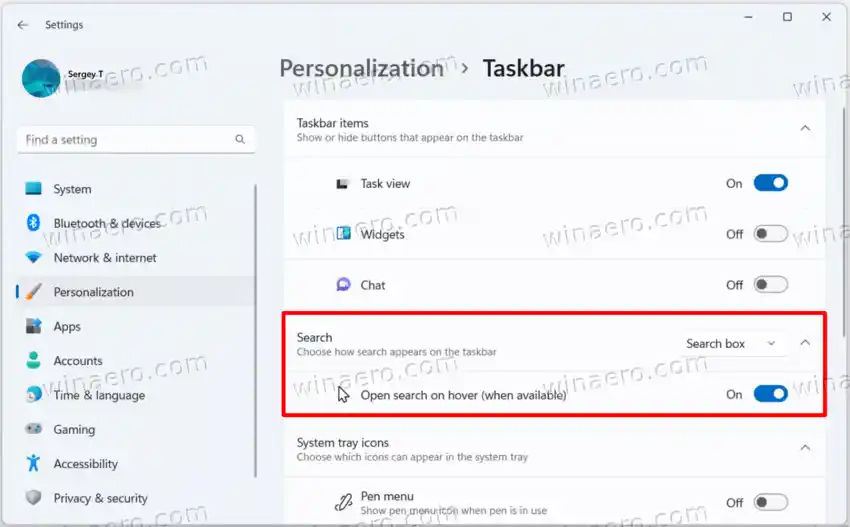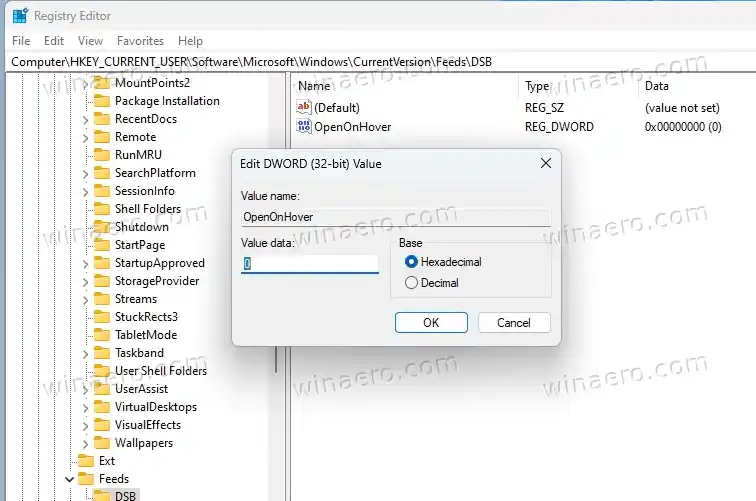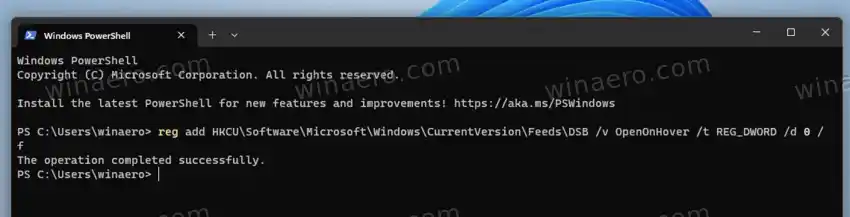Microsoft a introduit pour la première fois le nouveau comportement dans Windows 11 Build 22621.2215 (KB5029351). La mise à jour ajoute une nouvelle politique pour gérer les mises à jour facultatives et la nouvelle fonctionnalité du champ de recherche. Lorsque vous le survolez, le volet de recherche déroulant s'ouvre instantanément sans que vous ayez à cliquer dessus. Vous pouvez désactiver ce comportement en utilisant une nouvelle option dans Paramètres ou dans le Registre.
Ainsi, pour désactiver la fonctionnalité d'ouverture au survol du champ de recherche dans la barre des tâches, procédez comme suit.
Contenu cacher Désactiver la recherche ouverte au survol Méthode de registre Fichiers REG prêts à l'emploi Invite de commandes (Reg.exe)Désactiver la recherche ouverte au survol
- Ouvrez leParamètresapplication en appuyant sur Win + I.
- Cliquer surPersonnalisationdans le volet de gauche.
- À droite, sélectionnezBarre des tâches.

- Maintenant, sur la page suivante, développez leRecherchesection.
- Enfin, éteignez leOuvrir la recherche en survol (si disponible)option.
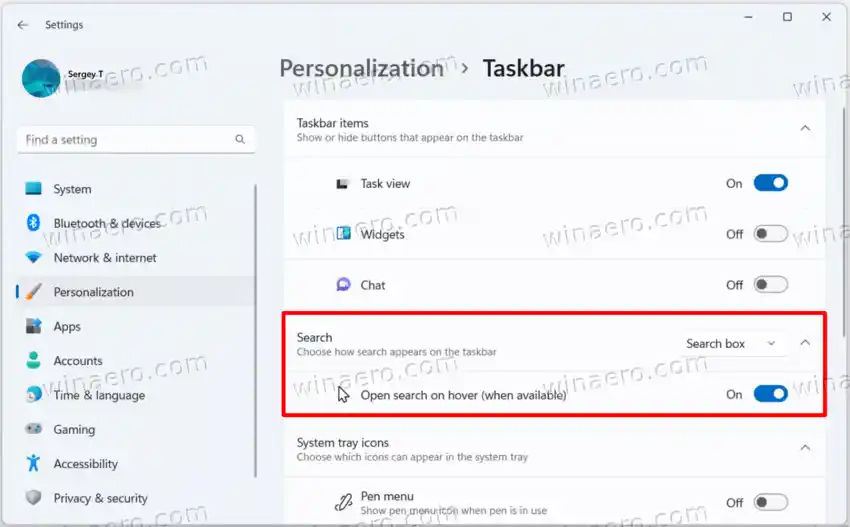
Voilà, le volet de recherche ne s'ouvrira plus tout seul. Vous devrez cliquer sur la surbrillance pour l'ouvrir.
Vous pouvez également appliquer un ajustement du registre. Cela peut être utile si l'application Paramètres ne fonctionne pas correctement, par ex. il ne s'ouvre pas. De plus, si vous automatisez votre configuration Windows, vous pouvez déployer le paramètre de registre pour gagner du temps.
Méthode de registre
Pour désactiver la recherche Windows 11 ouverte au survol dans le registre, procédez comme suit.
- Cliquez avec le bouton droit surCommencerdans la barre des tâches et sélectionnezCourirdu menu.
- Dans la zone Exécuter, tapezregeditet appuyez sur Entrée dans l'éditeur de registre.
- Accédez auHKEY_CURRENT_USERSoftwareMicrosoftWindowsCurrentVersionFeedsDSBclé. Si cette clé est manquante, créez-la manuellement.
- Maintenant, faites un clic droit surORDtouchez le volet de gauche et sélectionnezNouveau > Valeur Dword (32 bits).
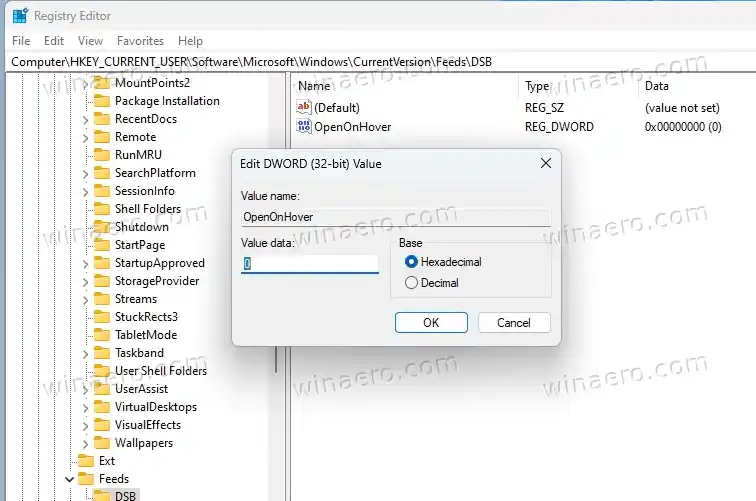
- Nommez la nouvelle valeurOuvertSurHover. Définissez ses données comme suit :
- 0 - désactiver l'ouverture en survol.
- 1 - activez l'ouverture du menu déroulant de recherche sans cliquer.
Vous avez terminé. Désormais, Windows 11 n'ouvrira la recherche que lorsque vous cliquez sur le champ de recherche de la barre des tâches ou appuyez sur Win + S.
Fichiers REG prêts à l'emploi
Pour gagner du temps, j'ai créé deux fichiers REG. Vous pouvez éviter de modifier le Registre et/ou les utiliser dans vos scripts de personnalisation.
⬇️ Téléchargez les fichiers REG dans une archive ZIP à partir de ce lien . Extrayez les fichiers téléchargés sur le bureau.

Maintenant, ouvrez le |_+_| fichier pour empêcher Windows 11 d’ouvrir automatiquement le menu déroulant de recherche. Si vous êtes invité parContrôle de compte d'utilisateur, cliquer surOui. Enfin, cliquez surD'ACCORDdans la confirmation de l’Éditeur du Registre pour approuver la modification.
L'autre fichier REG, |_+_|, active le nouveau comportement en survol.
Vous pouvez supprimer en toute sécurité les fichiers REG après les avoir utilisés.
Invite de commandes (Reg.exe)
En plus des fichiers REG, vous pouvez utiliser l'application de boîte de réception REG.EXE. L'utilitaire permet de modifier le registre à partir de l'invite de commande. En outre, ses options sont utiles pour inclure des fichiers batch.
Ouvrez le terminal Windows en appuyant sur Win + X et en sélectionnantTerminaldu menu.

Maintenant, exécutez l’une des commandes suivantes.
- Désactive la recherche au survol : |_+_|.
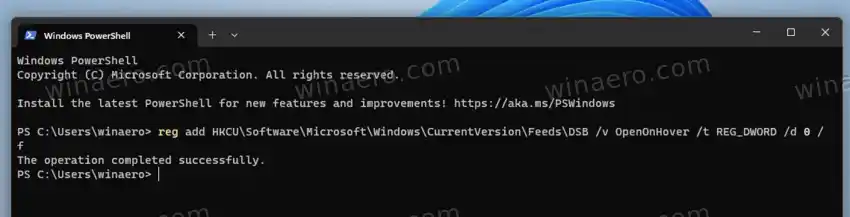
- Active la fonctionnalité : |_+_|
C'est ça!