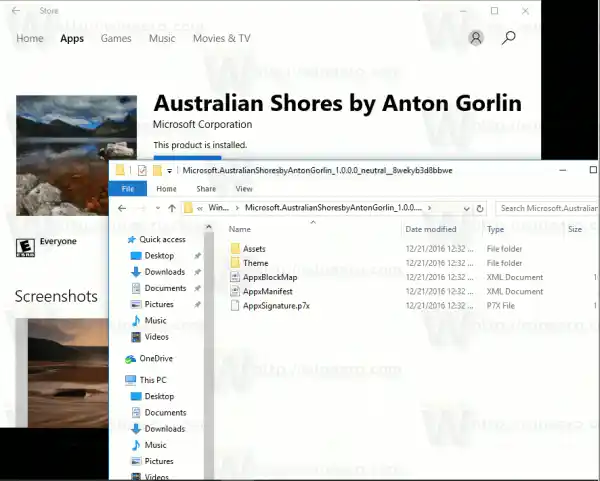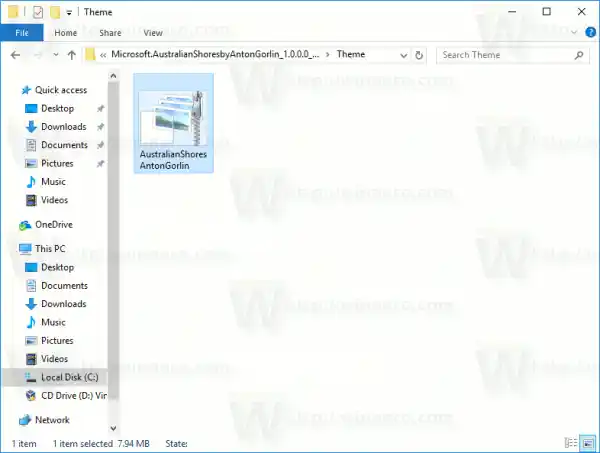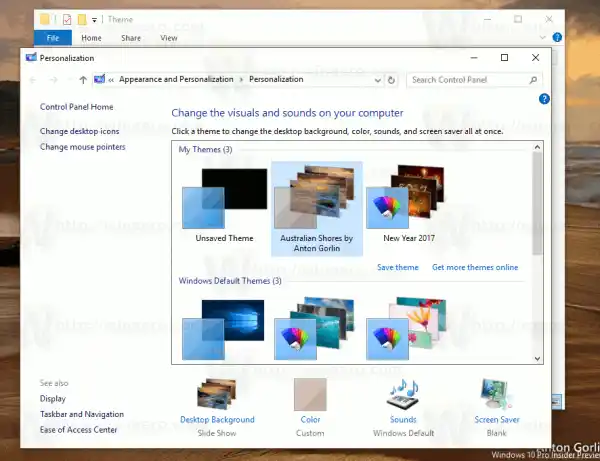La possibilité d'installer des thèmes dans le Windows Store a été démontrée lors de l'événement Microsoft d'octobre 2016. Il n'y a eu aucune annonce officielle concernant les thèmes, cependant, une capture d'écran du Windows Store a été affichée avec des thèmes gratuits et payants. Cela indiquait que Microsoft allait vendre des thèmes via le Store.
 Aujourd'hui, le premier ensemble de thèmes est disponible dans le Windows Store. Sept nouveaux thèmes ont trouvé leur chemin vers le Store et étaient disponibles gratuitement.
Aujourd'hui, le premier ensemble de thèmes est disponible dans le Windows Store. Sept nouveaux thèmes ont trouvé leur chemin vers le Store et étaient disponibles gratuitement.
Techniquement, ce sont toujours des fichiers *.deskthemepack normaux. Comme vous le savez peut-être, Windows 7 a été la première version du système d'exploitation à prendre en charge les thèmes. Windows 7 utilisait l'extension de fichier « *.themepack ». Windows 8, Windows 8.1 et Windows 10 utilisent un nouveau format, *.deskthemepack. Le contenu du fichier deskthemepack est identique à celui du fichier themepack, mais le format *.theme est légèrement mis à jour pour inclure des informations supplémentaires et ne peut pas être installé directement dans Windows 7.
Astuce : découvrez comment installer un thème Windows 8/Windows 10 dans Windows 7 à l'aide du logiciel gratuit Deskthemepack Installer. Alternativement, vous pouvez simplement extraire le contenu de deskthemepack/themepack .
Voyons maintenant comment installer des thèmes du Windows Store dans Windows 10.
Comment installer des thèmes depuis le Store dans Windows 10
- Ouvrez l'application Store. Habituellement, son icône est déjà épinglée dans la barre des tâches.

- Assurez-vous que vous êtes connecté à l'application Store.
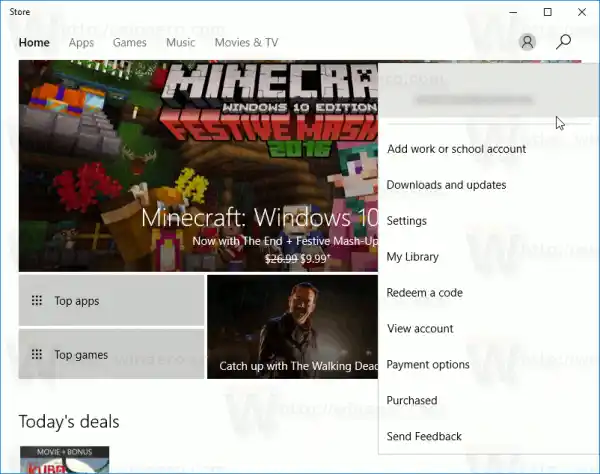
Maintenant, procédez comme suit.
- Ouvrez Paramètres .

- Allez dans Personnalisation - Thèmes :
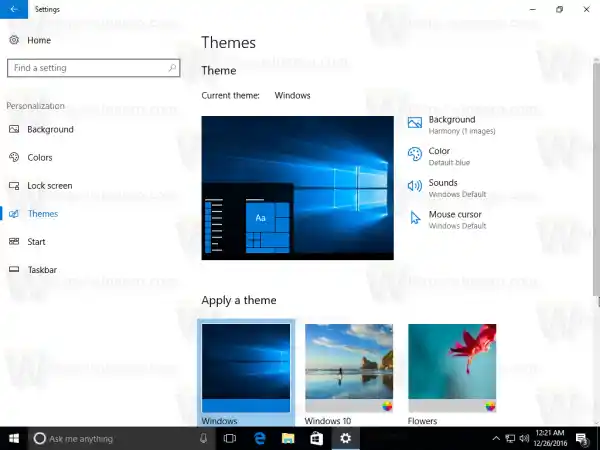
- La page répertorie les thèmes installés. Sous la liste des thèmes, vous trouverez le lienObtenez plus de thèmes en ligneavec l'icône Store. Cliquez dessus.
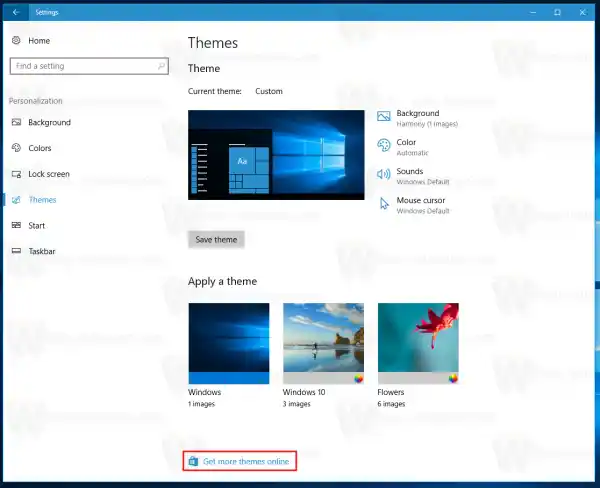
- La page suivante s'ouvrira. Vous y trouverez les thèmes disponibles dans le Store.
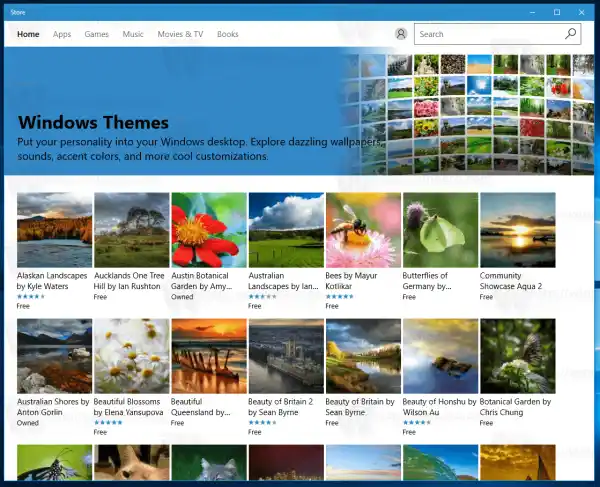
- Cliquez sur un thème que vous aimez pour ouvrir ses détails. Là, voyez le bouton nommé « Obtenir ».
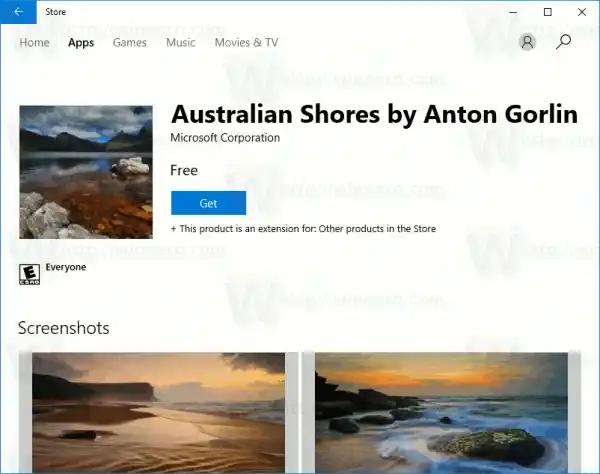
- Une fois le téléchargement du thème terminé, vous pouvez cliquer sur le bouton Lancer. Cela ouvrira la page de configuration des thèmes.
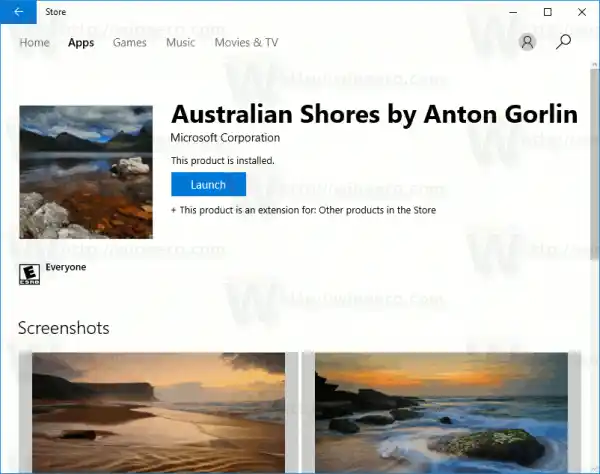

Remarque : Si vous exécutez Windows 10 build 14997 et versions antérieures, vous devez installer manuellement les thèmes du Store. Dans les anciennes versions, l'application Windows Store n'applique pas automatiquement le thème téléchargé. Il télécharge simplement le fichier themepack dans le dossier C:Program FilesWindowsApps et ne fait rien d'autre. Vous devez l'installer manuellement.
Comment installer manuellement les thèmes du Windows Store
- Ouvrez l'Explorateur de fichiers .
- Collez le texte suivant dans la barre d'adresse :|_+_|
Si vous obtenez l'erreur « Accès refusé » ou quelque chose du genre, vous devrez peut-être devenir propriétaire du dossier WindowsApps. Consultez l'article sur Comment devenir propriétaire et obtenir un accès complet aux fichiers et dossiers dans Windows 10 .
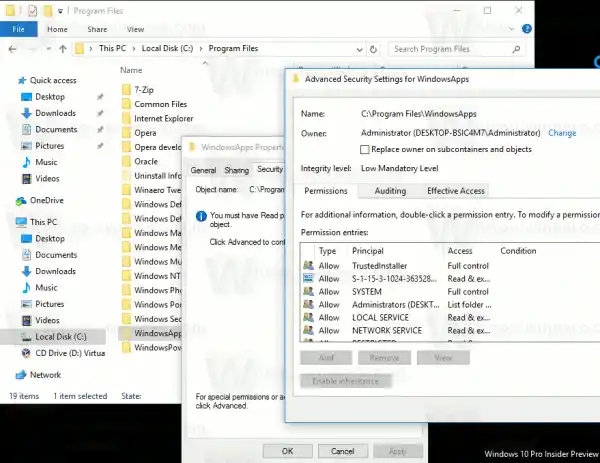 Remarque : vous devez définir votre compte actuellement connecté comme propriétaire du dossier. Sinon, vous ne pourrez pas l'ouvrir.
Remarque : vous devez définir votre compte actuellement connecté comme propriétaire du dossier. Sinon, vous ne pourrez pas l'ouvrir. - Recherchez le dossier nommé d'après le thème que vous avez téléchargé en suivant les étapes ci-dessus. Par exemple, j'ai téléchargé le thème « Australian Shores par Anton Gorlin », le dossier s'appelle donc Microsoft.AustralianShoresbyAntonGorlin_1.0.0.0_neutral__8wekyb3d8bbwe. Voir la capture d'écran suivante :
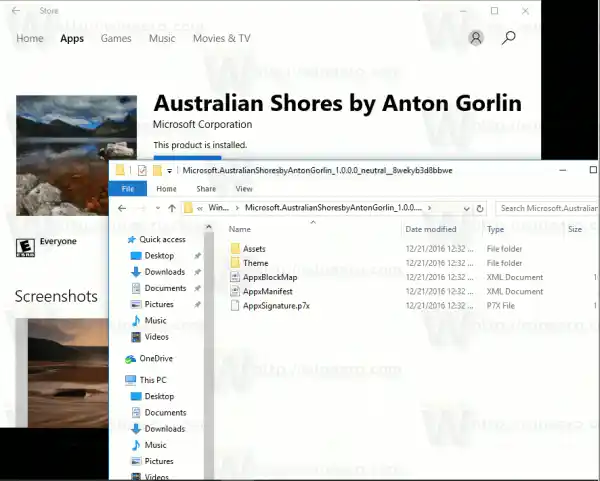
- Vous trouverez le fichier *.themepack dans le dossier Thème :
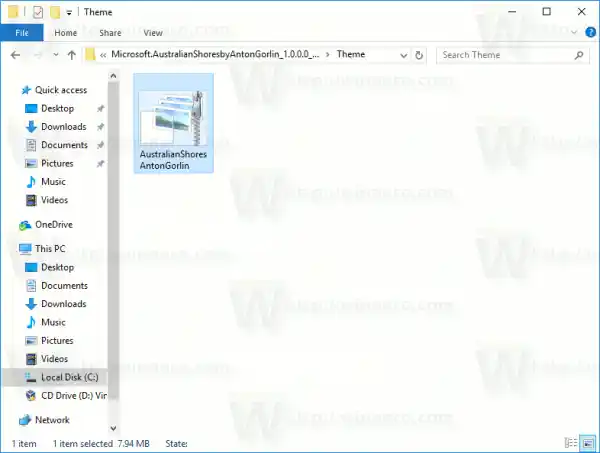
Double-cliquez dessus et vous avez terminé !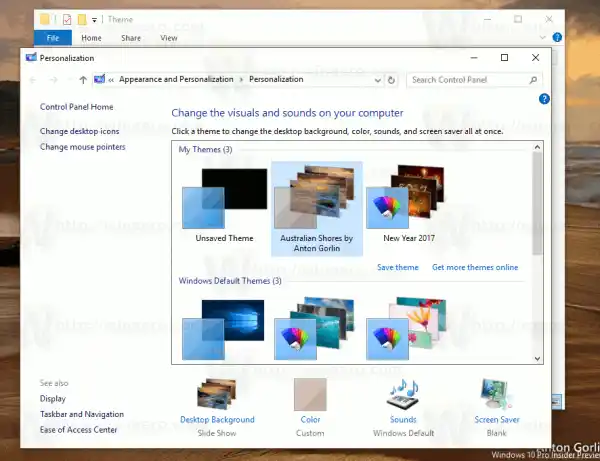
C'est ça.

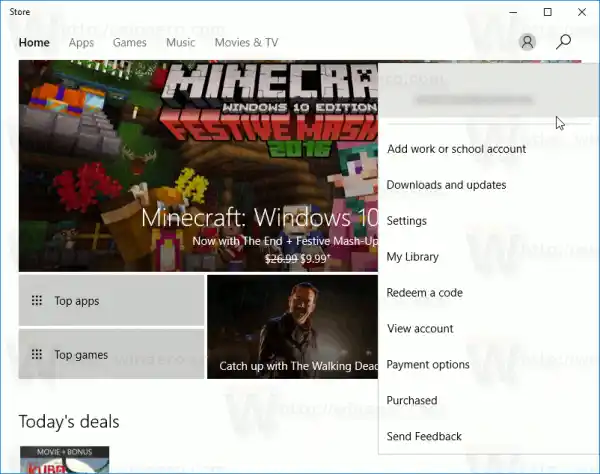

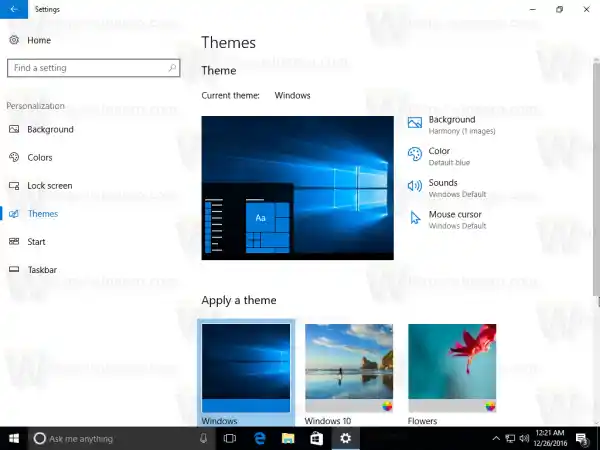
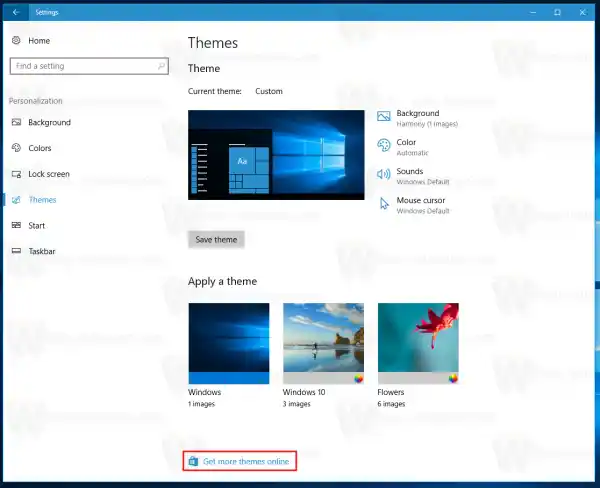
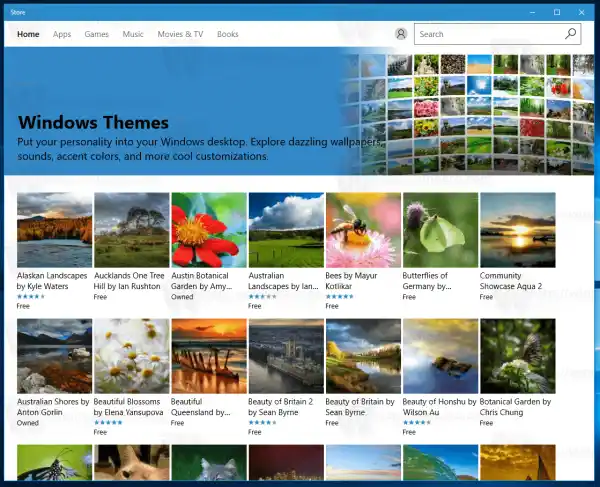
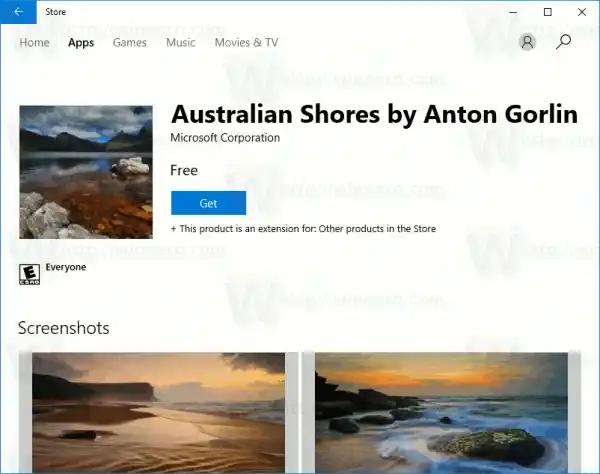
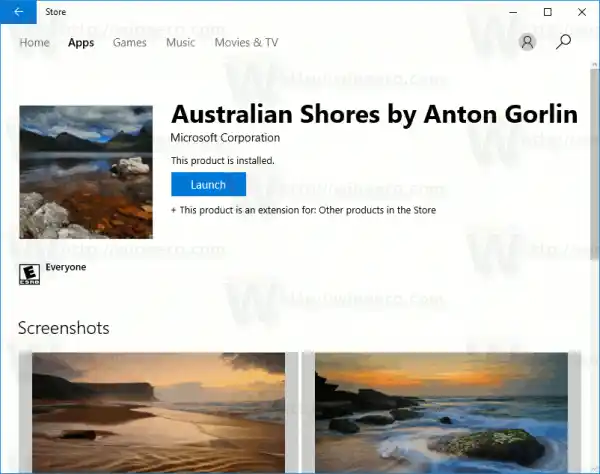

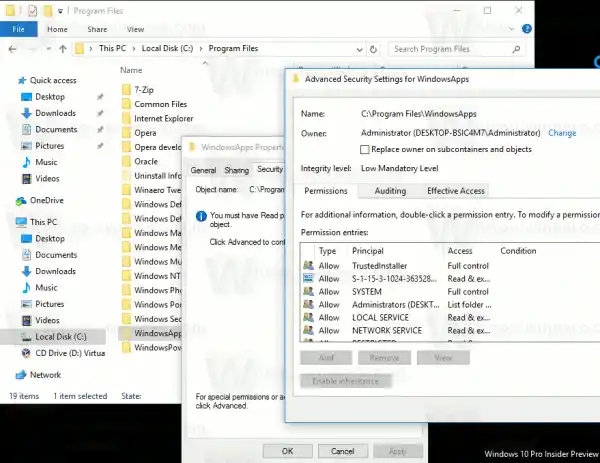 Remarque : vous devez définir votre compte actuellement connecté comme propriétaire du dossier. Sinon, vous ne pourrez pas l'ouvrir.
Remarque : vous devez définir votre compte actuellement connecté comme propriétaire du dossier. Sinon, vous ne pourrez pas l'ouvrir.