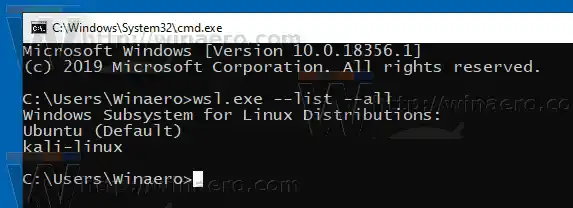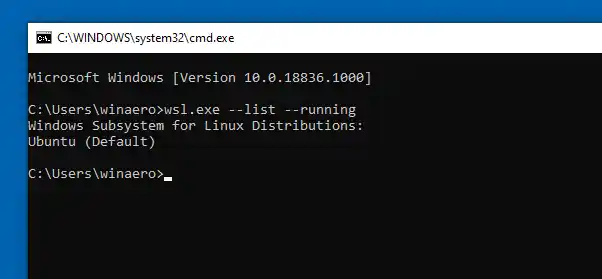La possibilité d'exécuter Linux de manière native dans Windows 10 est fournie par la fonctionnalité WSL. WSL signifie Windows Subsystem for Linux, qui était initialement limité à Ubuntu uniquement. Les versions modernes de WSL permettent d'installer et d'exécuter plusieurs distributions Linux à partir du Microsoft Store.

Après avoir activé WSL, vous pouvez installer différentes versions de Linux à partir du Store. Vous pouvez utiliser les liens suivants :
et plus.
Lorsque vous démarrez une distribution WSL pour la première fois, une fenêtre de console s'ouvre avec une barre de progression. Après un moment d'attente, vous serez invité à saisir un nouveau nom de compte utilisateur et son mot de passe. Ce compte sera votre compte utilisateur WSL par défaut qui sera utilisé pour vous connecter automatiquement chaque fois que vous exécuterez la distribution actuelle. De plus, il sera inclus dans le groupe 'sudo' afin de lui permettre d'exécuter des commandes élevées (en tant que root).
Contenu cacher Pour répertorier les distributions WSL Linux disponibles dans Windows 10, Exécution de distributions WSL LinuxPour répertorier les distributions WSL Linux disponibles dans Windows 10,
- Ouvrez une nouvelle invite de commande.
- Exécutez la commande |_+_| ou |_+_|.
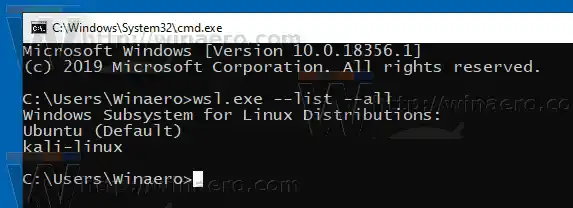
- Exécutez la commande |_+_| pour voir uniquement les instances en cours d'exécution de WSL . Vous pouvez également exécuter la commande |_+_|.
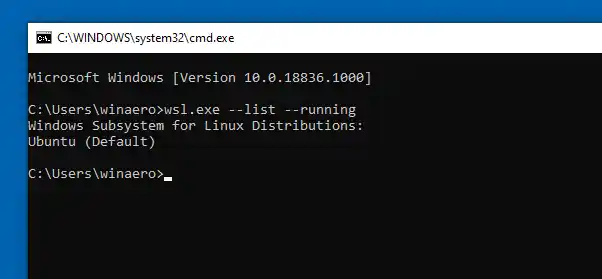
Exécution de distributions WSL Linux
À partir de Windows 10 build 17046, le sous-système Windows pour Linux (WSL) prend en charge les tâches en arrière-plan de longue durée, de la même manière que le sous-système Windows dispose de services. C'est un changement vraiment impressionnant pour les utilisateurs de WSL qui travaillent avec des serveurs commeApacheou des applications commeécranoutmux. Ils peuvent désormais s'exécuter en arrière-plan comme des démons Linux classiques. Ceci, et bien d’autres, sont des raisons d’avoir une instance WSL active dans Windows 10.
C'est ça.
Articles Liés:
- Supprimer un utilisateur de WSL Linux sous Windows 10
- Ajouter ou supprimer des utilisateurs Sudo dans WSL Linux sous Windows 10
- Supprimer l'utilisateur de la distribution WSL Linux dans Windows 10
- Ajouter un utilisateur à la distribution WSL Linux dans Windows 10
- Mettre à jour et mettre à niveau la distribution WSL Linux dans Windows 10
- Exécutez WSL Linux Distro en tant qu'utilisateur spécifique dans Windows 10
- Réinitialiser et désinscrire la distribution WSL Linux dans Windows 10
- Réinitialiser le mot de passe pour la distribution WSL Linux sous Windows 10
- Toutes les façons d’exécuter la distribution WSL Linux sous Windows 10
- Définir la distribution Linux WSL par défaut dans Windows 10
- Rechercher des distributions Linux WSL en cours d'exécution dans Windows 10
- Arrêtez l’exécution de WSL Linux Distro dans Windows 10
- Supprimer Linux du volet de navigation dans Windows 10
- Exporter et importer la distribution WSL Linux dans Windows 10
- Accéder aux fichiers WSL Linux à partir de Windows 10
- Activer WSL dans Windows 10
- Définir l'utilisateur par défaut pour WSL dans Windows 10
- Windows 10 Build 18836 affiche le système de fichiers WSL/Linux dans l'Explorateur de fichiers