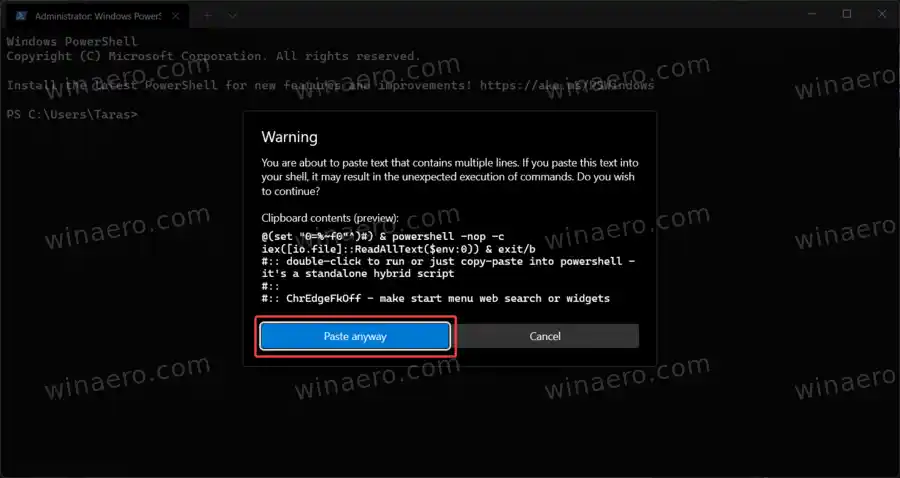Ce qui aggrave les choses, c'est que Microsoft promet de combler toutes les failles que les développeurs tiers pourraient essayer d'utiliser pour contourner ces limitations. Un changement dans la dernière version préliminaire de Windows 11, par exemple, a tué une application populaire appelée EdgeDeflector.
fenêtres plus anciennes
Bien que le développeur derrière EdgeDeflector ait déclaré qu'il ne fournirait pas de mises à jour pour l'application, d'autres passionnés sont là pour sauver la situation et proposent des utilitaires simples qui vous permettent d'ouvrir tous les liens dans un navigateur par défaut.
Astuce : Découvrez comment définir un navigateur par défaut dans Windows 11 ici.
Ce dont vous avez besoin est un simple script open source créé par AveYo, un développeur derrière un logiciel modifié. Fichier batch de l'outil de création de médiaqui permet aux utilisateurs de créer un support d'installation de Windows 11 pour les appareils incompatibles. Le script est open source et vous pouvez être sûr qu'il ne nuira pas à votre ordinateur. Il porte également un nom tout à fait approprié :ChrEdgeFkOff.
Contenu cacher Ouvrez les liens de recherche Windows 11 dans le navigateur par défaut Ouvrir les liens de recherche et de widgets dans le navigateur par défautOuvrez les liens de recherche Windows 11 dans le navigateur par défaut
- Ouvrez le terminal Windows en tant qu'administrateur ; utilisez le profil PowerShell, qui est le profil par défaut.
- Cliquez sur ce lienpour ouvrir une page GitHub avec le code dont vous avez besoin.
- Copier des lignes1-23.

- Revenez au terminal Windows et collez le code. Le terminal Windows vous avertira si vous collez du texte sur plusieurs lignes. Confirmez en cliquant sur leColler quand mêmebouton.
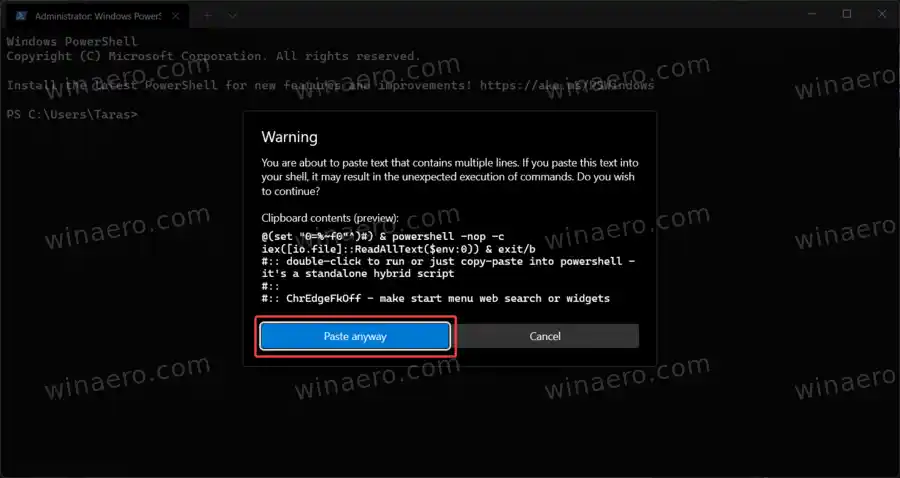
- Le terminal Windows exécutera automatiquement le script et ouvrira une nouvelle fenêtre PowerShell. Il vous demandera d’appuyer sur n’importe quelle touche pour continuer.
- Alternativement, vous pouvez attendre 5 secondes et la fenêtre disparaîtra. La ligne verte devrait afficher 'INSTALLÉE.'

- Vous pouvez désormais rechercher n'importe quoi à l'aide de Windows Search. Le script se chargera de rediriger les requêtes vers votre navigateur préféré au lieu de Microsoft Edge.
Fait!
Pour restaurer le comportement par défaut, il vous suffit d'exécuter à nouveau le script.
Il existe une autre application qui vous permet d'ouvrir des liens à partir de widgets Windows ou de requêtes de recherche dans votre navigateur préféré. C'est une option légèrement moins élégante car elle nécessite une petite application pour démarrer avec Windows et s'exécuter en arrière-plan. Pourtant, cela fonctionne et fait bien le travail.
Ouvrir les liens de recherche et de widgets dans le navigateur par défaut
- Aller à la page des versions GitHub du projetet trouvez la dernière version.
- TéléchargerMSEdgeRedirect.exe. Notez que Windows SmartScreen peut vous avertir d'un téléchargement potentiellement dangereux. Ignorez cet avertissement.
- Lancez l'application, puis cliquez avec le bouton droit sur son icône dans la zone de notification. Placez une coche à côté du 'Commence avec windows' option.

- Vous pouvez désormais utiliser Windows comme vous le faites habituellement.
Gardez à l'esprit que MSEdgeRedirect est une version bêta publique, ce qui signifie que vous pouvez rencontrer des bugs ou des problèmes étranges. Nous l'avons essayé et avons constaté qu'il fonctionnait à merveille.