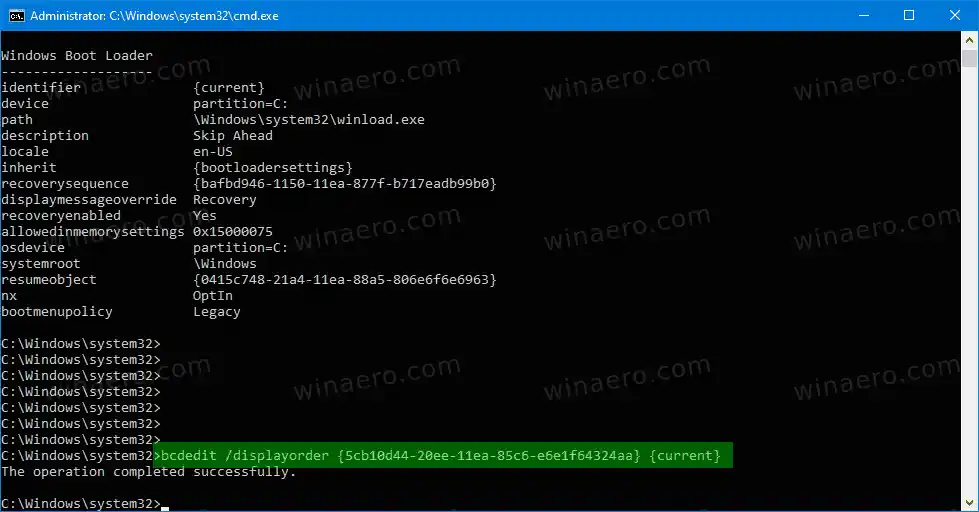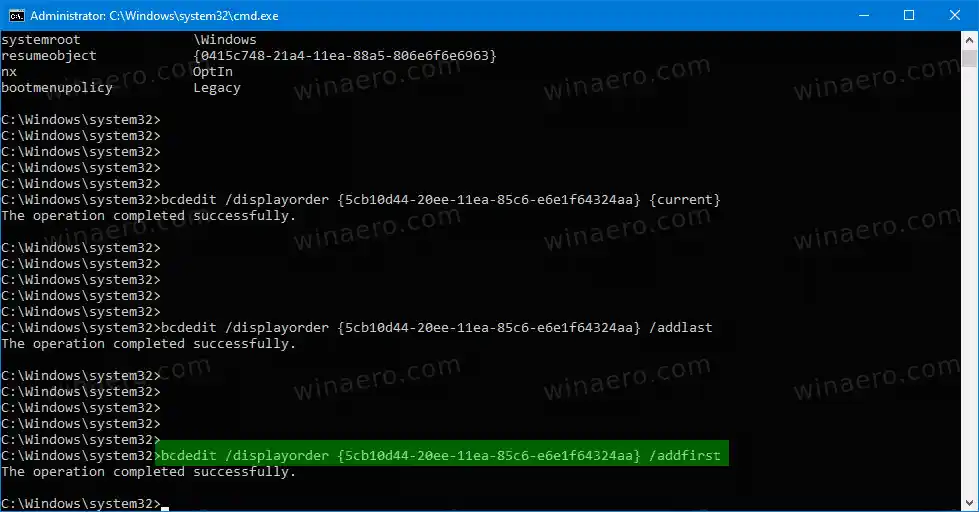Dans une configuration à double démarrage, le chargeur de démarrage moderne affiche une liste de tous les systèmes d'exploitation installés. Après le délai d'attente spécifié, si l'utilisateur n'a pas touché le clavier, le système d'exploitation par défaut sera démarré. Vous souhaiterez peut-être modifier l’ordre d’entrée de démarrage pour votre commodité.

Windows réorganise les entrées de démarrage, en plaçant le dernier système d'exploitation installé en premier lieu dans le menu de démarrage. Vous pouvez modifier l'ordre d'entrée du chargeur de démarrage selon vos préférences.
Pour le modifier, vous devez être connecté en tant qu'administrateur . Cela peut être fait avec l'utilitaire de console intégrébcdedit.exe. Tout d’abord, trouvons l’ordre d’entrée de démarrage actuel sans redémarrer votre PC.
Contenu cacher Voir l'ordre d'entrée de démarrage actuel dans Windows 10 Pour modifier l'ordre d'affichage des éléments du menu de démarrage dans Windows 10, Déplacer une entrée de démarrage spécifique comme première entrée Déplacer une entrée de démarrage spécifique comme dernière entréeVoir l'ordre d'entrée de démarrage actuel dans Windows 10
- Ouvrez une invite de commande élevée.
- Tapez ou copiez-collez la commande suivante et appuyez sur la touche Entrée : |_+_|.
- Sous leGestionnaire de démarrage de Windowssection avec le{bootmgr}identifiant, voir les valeurs dans leordre d'affichagedoubler.

- Le Windows actuellement chargé a le{actuel}identifiant.
- Vous pouvez trouver les ID correspondants sous chaque section du chargeur de démarrage Windows pour chacune des entrées de démarrage disponibles afin de déterminer l'ordre de démarrage.
Pour modifier l'ordre d'affichage des éléments du menu de démarrage dans Windows 10,
- Ouvrez une invite de commande élevée.
- Entrez la commande suivante : |_+_|.
- Remplacez les valeurs {identifier_1} .. {identifier_N} par les identifiants d'entrée de démarrage réels. Réorganisez-les dans l'ordre que vous souhaitez obtenir pour le menu de démarrage. Par exemple : |_+_|.
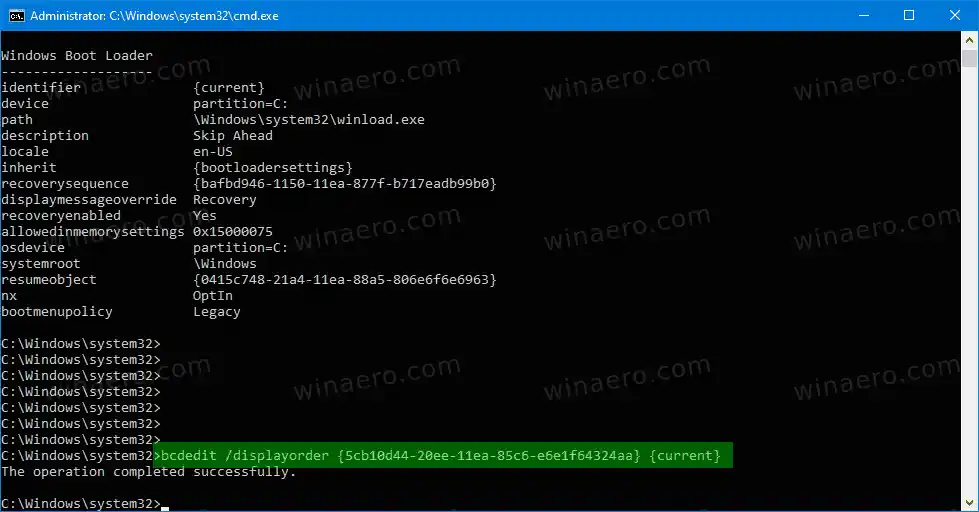
- Après cela, redémarrez Windows 10 pour voir les modifications que vous avez apportées.
Vous pouvez également déplacer une entrée de démarrage au début ou à la fin du menu de démarrage. Voici comment.
Déplacer une entrée de démarrage spécifique comme première entrée
- Ouvrez une invite de commande élevée.
- Exécuter |_+_| sans paramètres pour trouver l'{identifiant} de l'entrée de démarrage que vous souhaitez déplacer.
- Exécutez la commande |_+_|. Par exemple, |_+_|.
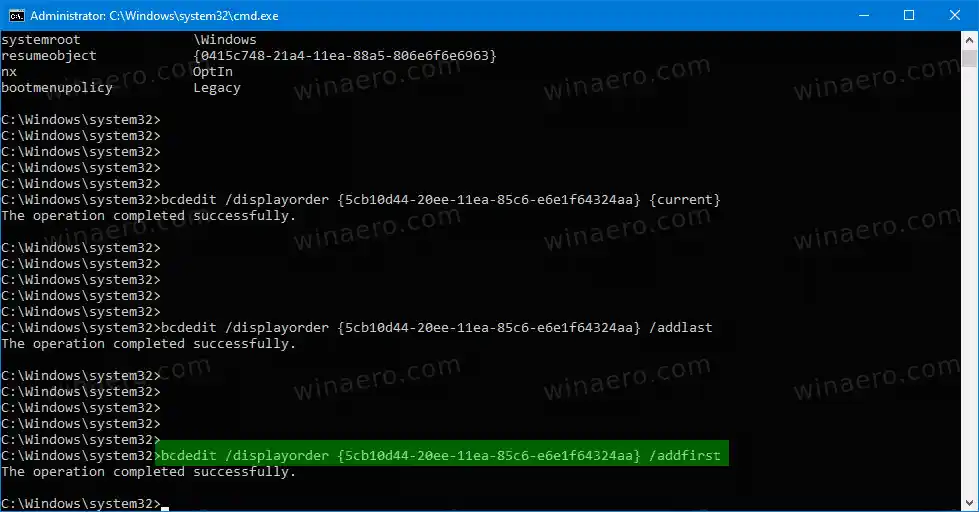
- Vous pouvez maintenant fermer l'invite de commande.
Vous avez terminé. L'entrée de démarrage spécifiée est désormais la première entrée du menu de démarrage.
Déplacer une entrée de démarrage spécifique comme dernière entrée
- Ouvrez une invite de commande élevée.
- Exécuter |_+_| sans paramètres pour trouver l'{identifiant} de l'entrée de démarrage que vous souhaitez déplacer.
- Exécutez la commande |_+_|. Par exemple, |_+_|.

- Vous pouvez maintenant fermer l'invite de commande.
Vous avez terminé. L'entrée de démarrage spécifiée est désormais la dernière entrée du menu de démarrage.
C'est ça.