Tout d'abord, àactiver une adresse MAC aléatoire dans Windows 10 pour les adaptateurs WiFi, vous devez disposer du support approprié de votre radio matérielle sans fil ainsi que des bons pilotes installés. Sur quatre de mes adaptateurs Wi-Fi, un seul prend en charge cette fonctionnalité. Bien que les appareils récents soient dotés des fonctionnalités requises, tous les anciens adaptateurs Wi-Fi ne disposent pas de la fonction de randomisation MAC.
Àactiver la randomisation MAC dans Windows 10, vous devez procéder comme suit.
- Ouvrez l'application Paramètres.
- Accédez à Réseau et Internet -> WiFi.

- Sous l'adaptateur WiFi pour lequel vous souhaitez activer cette fonctionnalité, cliquez sur le lien Options avancées :
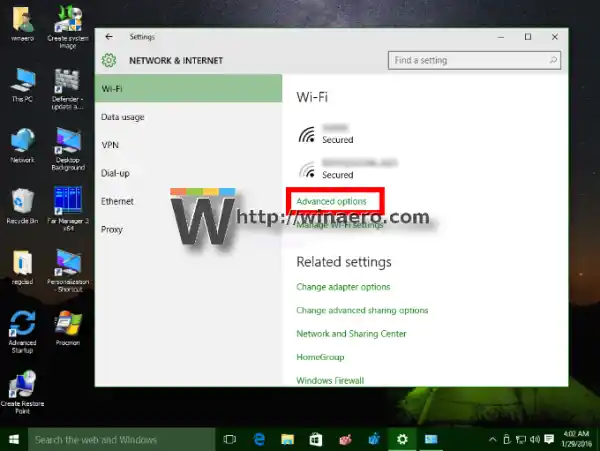
- Activez l'option appelée « Adresses matérielles aléatoires » et vous avez terminé :
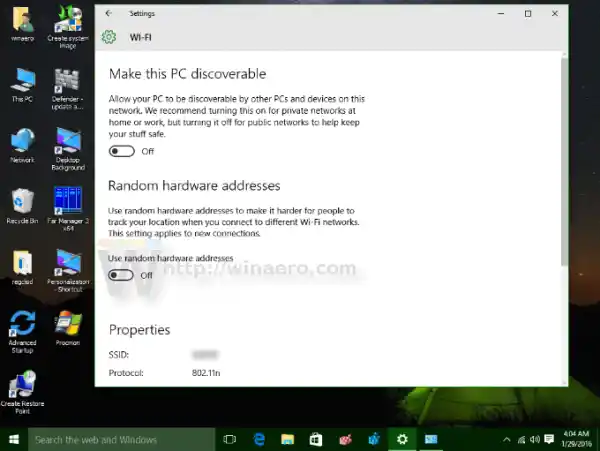 Réglez-le sur « activé » ou « changer quotidiennement » :
Réglez-le sur « activé » ou « changer quotidiennement » :
Si votre matériel sans fil ne prend pas en charge cette fonctionnalité, le 'Adresses matérielles aléatoiresLa section ' n'apparaîtra pas du tout dans l'application Paramètres.
Comme vous le savez peut-être, chaque carte réseau possède une adresse matérielle unique appelée adresse MAC. Grâce à la valeur MAC, il est possible d'identifier explicitement l'appareil. Ces informations peuvent être utilisées pour attribuer à votre appareil une adresse IP statique et/ou exclusive. Les FAI utilisent souvent des adresses MAC pour authentifier les appareils clients. En outre, une adresse MAC peut être utilisée pour suivre votre appareil lorsqu'il se connecte à divers points d'accès Wifi. Avec la randomisation des adresses MAC activée, vous pouvez empêcher cela. Vous souhaiterez peut-être l'activer lorsque vous vous connectez à un réseau WiFi public, comme dans un café.
Si votre fournisseur d'accès Internet haut débit (FAI) domestique s'appuie sur l'adresse MAC de votre adaptateur réseau pour la connexion Internet, l'activer pour votre haut débit domestique peut l'empêcher d'établir la connexion, alors laissez-la désactivée pour la connexion domestique.
C'est ça.


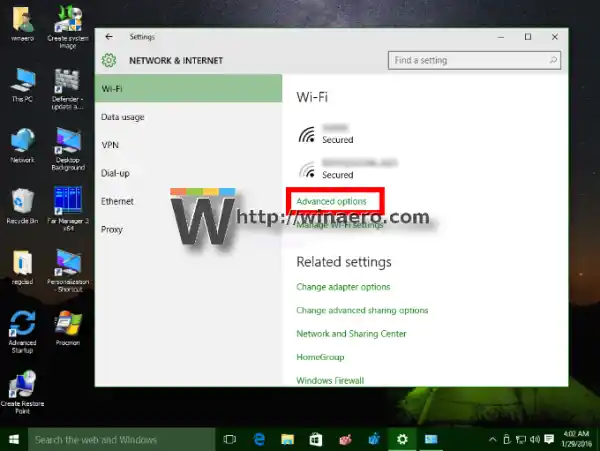
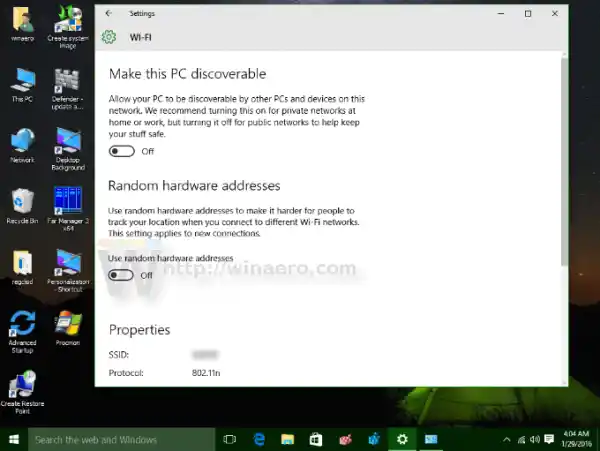 Réglez-le sur « activé » ou « changer quotidiennement » :
Réglez-le sur « activé » ou « changer quotidiennement » :
























