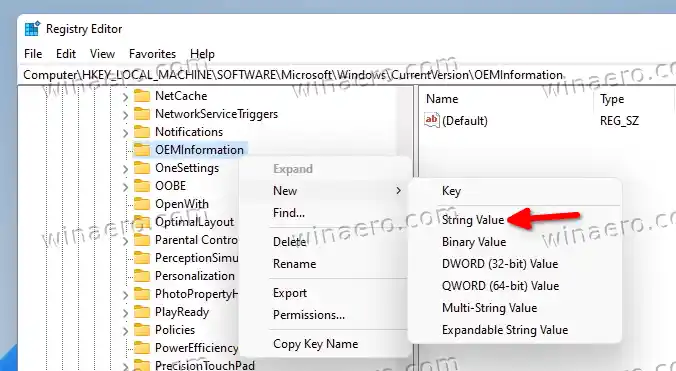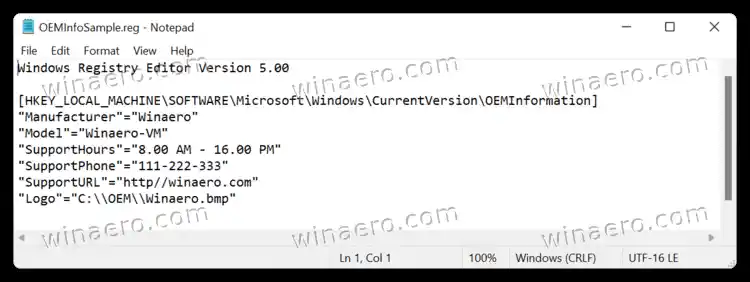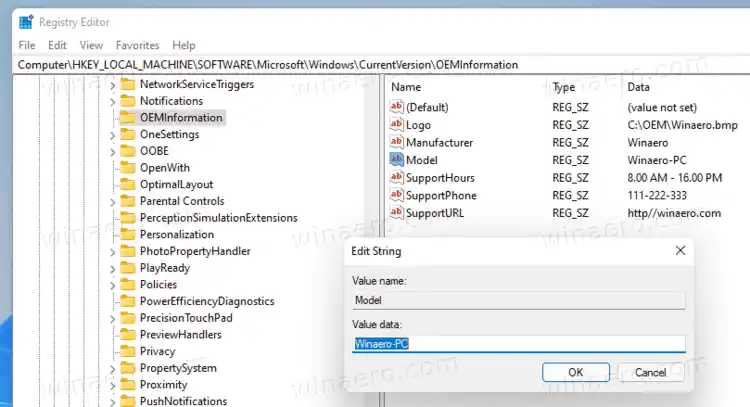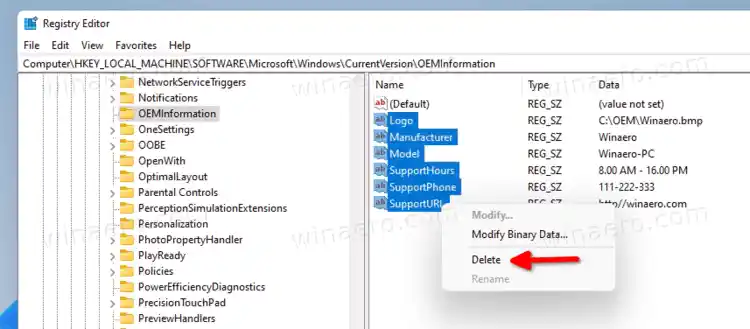Microsoft permet aux fabricants de placer Informations OEMdans la section À propos des paramètres Windows. Les utilisateurs peuvent y trouver des informations détaillées sur un modèle particulier, un lien vers le site Web du fabricant, les horaires d'assistance, le téléphone d'assistance, etc. Si vous possédez un salon de construction de PC et souhaitez ajouter un peu de personnalisation à votre PC, cet article vous le dira. comment ajouter des informations OEM dans Windows 11.

service indisponible - échec DNS
Semblable à toutes les choses cachées dans Windows, tout commence par l'ouverture de l'Éditeur du Registre.
Contenu cacher Ajouter des informations OEM dans Windows 11 Valeurs prises en charge Ajouter des informations sur le fabricant à Windows 11 à l'aide de Winaero Tweaker Fichiers de registre prêts à l'emploi Comment modifier ou supprimer les informations OEM dans Windows 11Ajouter des informations OEM dans Windows 11
- Appuyez sur Win + R et entrez le |_+_| commande. Il existe d'autres moyens d'ouvrir l'Éditeur du Registre dans Windows 11, que nous avons abordés dans un article dédié.
- Accédez au chemin suivant : |_+_|. Vous pouvez copier ce chemin et le coller dans la barre d'adresse.
- Il est maintenant temps de créer quelques valeurs de registre de chaîne (REG_SZ) avec toutes les données dont vous avez besoin. Cliquez avec le bouton droit sur un espace vide et sélectionnezNouveau > Chaîne.
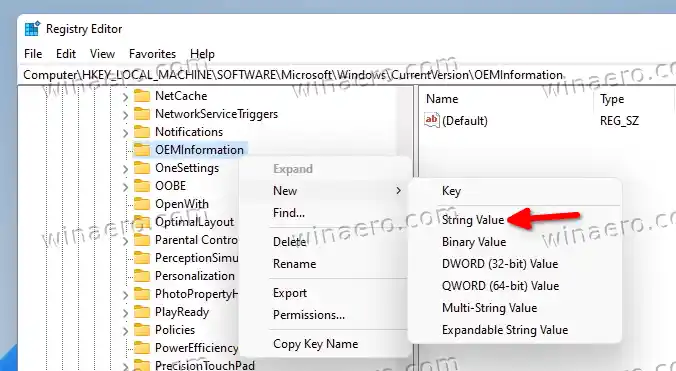
- Créez une ou plusieurs des clés répertoriées ci-dessous et modifiez leurs valeurs en conséquence.
Valeurs prises en charge
Voici toutes les informations que vous pouvez inclure dans la section À propos :
- |_+_|. Vendeur d'un PC. Par exemple, MSI, ASUS, Microsoft.
- |_+_|. Par exemple, ordinateur portable 2, ordinateur de bureau 4, tablette S, etc.
- |_+_|. Ici, vous pouvez indiquer l'heure à laquelle vous ou votre boutique êtes disponibles pour les demandes d'assistance.
- |_+_|. Encore une fois, simple. Spécifiez un téléphone qu'un client peut utiliser pour vous contacter pour obtenir de l'aide.
- |_+_|. Si vous avez un site Web, vous pouvez le placer ici. Utilisateurs disposant d'un PC doté du |_+_| valeur dans le registre pourra cliquer sur un lien vers votre site Web dans la section À propos de Windows 11.
- |_+_|. Outre le texte des informations OEM, vous pouvez insérer votre propre logo dans la section À propos. Gardez à l'esprit qu'il existe certaines limitations. Vous ne pouvez utiliser qu'un fichier BMP de 120 x 120 pixels avec une profondeur de couleur de 32 bits. Placez un fichier quelque part dans les répertoires du système d'exploitation, puis copiez-y le chemin. Utilisez-le commeLogodonnées de valeur.
Ajouter des informations sur le fabricant à Windows 11 à l'aide de Winaero Tweaker
Si vous trouvez la modification du registre Windows un peu intimidante, vous pouvez utiliser Winaero Tweaker avec une interface utilisateur conviviale pour des modifications plus pratiques. Téléchargez Winaero Tweaker en utilisant ce lien.
comment changer le mot de passe Facebook
Ensuite, lancez l’application et recherchez l’option de section OutilsModifier les informations OEM. Maintenant, remplissez les champs nécessaires.

Fichiers de registre prêts à l'emploi
Vous pouvez également télécharger des fichiers de registre prêts à l'emploi et remplir toutes les informations OEM pour un PC particulier à l'aide d'un Bloc-notes classique. Il existe également un exemple de fichier BMP que vous pouvez utiliser pour votre logo.
- Téléchargez les fichiers dans une archive ZIP en utilisant ce lien .
- Décompressez l'archive dans n'importe quel dossier et débloquez les fichiers si nécessaire.
- Cliquez avec le bouton droit sur le fichier reg et sélectionnezOuvrir avec > Bloc-notes.
- Remplacez les valeurs entre guillemets par vos informations OEM.
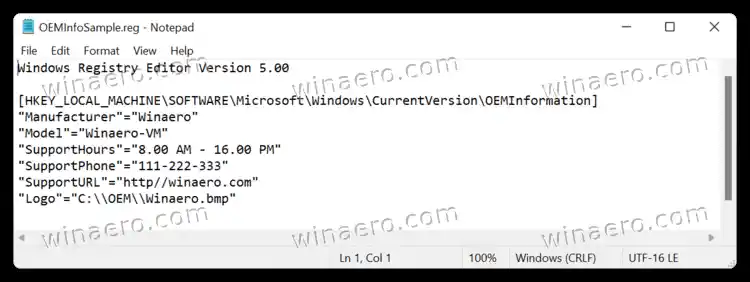
- Enregistrez les modifications, puis double-cliquez sur le fichier et confirmez les modifications dans le registre.
- Ouvrez les paramètres Windows (Win + I) et accédez àSystème > À proposet vérifiez vos informations OEM.
Comment modifier ou supprimer les informations OEM dans Windows 11
- Ouvrez l'éditeur de registre.
- Aller à |_+_|
- Modifiez l’une des valeurs existantes.
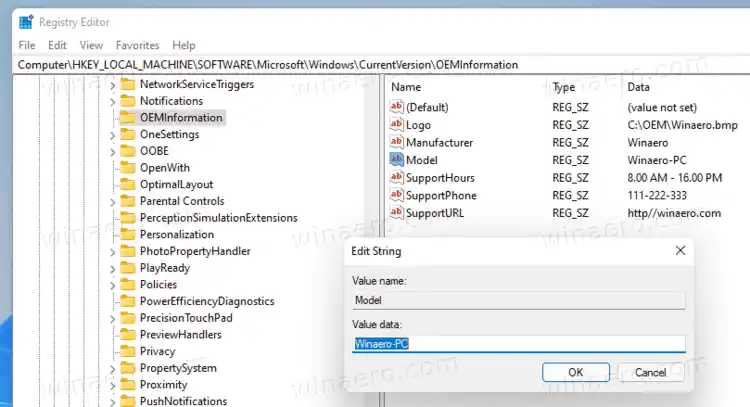
- Si vous souhaitez supprimer les informations OEM, supprimez simplement toutes les valeurs de chaîne sous leInformations OEMsous-clé.
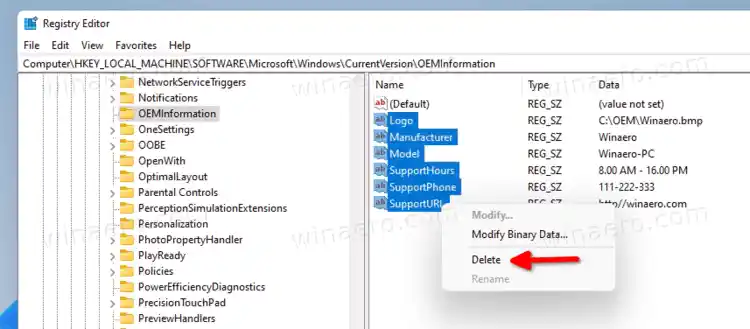
C'est ainsi que vous ajoutez et modifiez les informations OEM dans Windows 11.