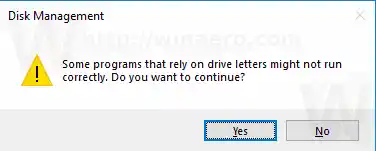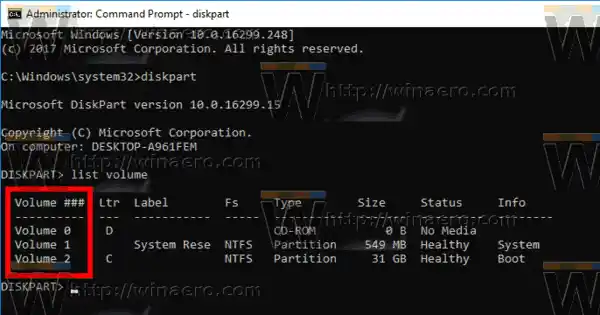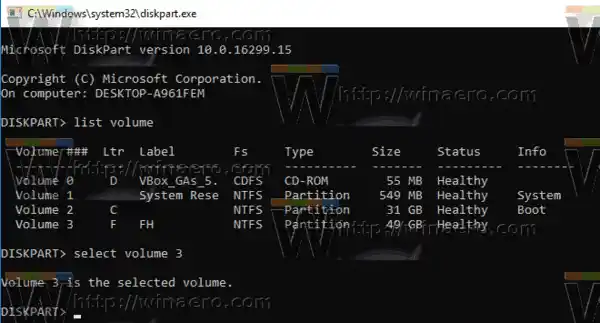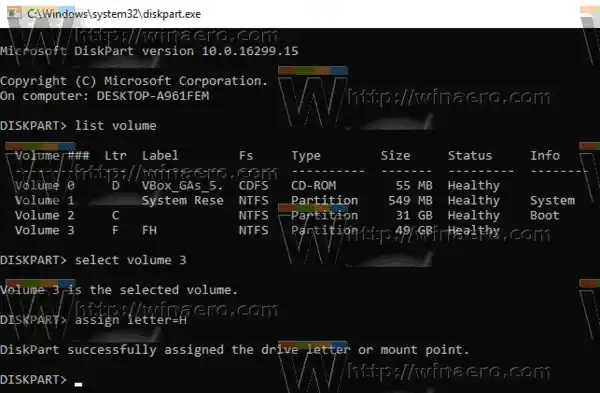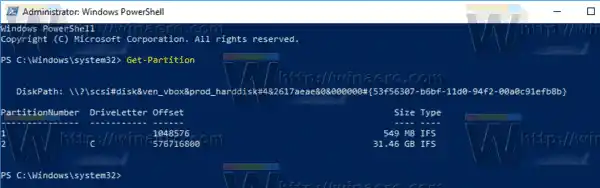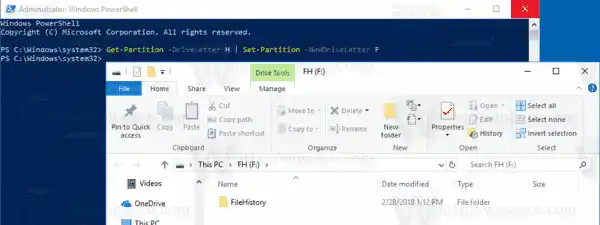Windows 10 attribue une lettre de lecteur disponible à un nouveau lecteur connecté à l'ordinateur. Le système d'exploitation parcourt l'alphabet de A à Z pour trouver la première lettre disponible pour l'attribuer aux différents lecteurs. Historiquement, il réserve les lettres de lecteur A et B aux lecteurs de disquettes.
Les versions modernes de Windows attribuent la lettre C à la partition système sur laquelle Windows est installé. Même dans une configuration à double démarrage, Windows 10 affiche sa propre partition système sous la forme C :.

La modification des lettres de lecteur permettra de réorganiser les lecteurs dans le dossier Ce PC. Cela peut être utile après avoir ajouté un lecteur supplémentaire ou créé une nouvelle partition. Par exemple, vous souhaiterez peut-être modifier sa lettre de lecteur pour l'afficher avant le lecteur de DVD. De plus, lorsque vous modifiez la lettre de lecteur d’une clé USB, elle sera attribuée de manière permanente. Souvent, Windows 10 modifie de manière aléatoire la lettre de lecteur des disques externes lorsque vous les connectez, vous pouvez ainsi rendre ce processus plus prévisible.
Astuce : affichez les lettres de lecteur avant les noms de lecteur dans le dossier Ce PC/Ordinateur.
Il existe un certain nombre de méthodes que vous pouvez utiliser pour modifier la lettre de lecteur d'un lecteur dans Windows 10. Passons-les en revue.
Pour changer la lettre de lecteur dans Windows 10, procédez comme suit.
- Appuyez simultanément sur les touches Win + X.
- Dans le menu, sélectionnez Gestion des disques.
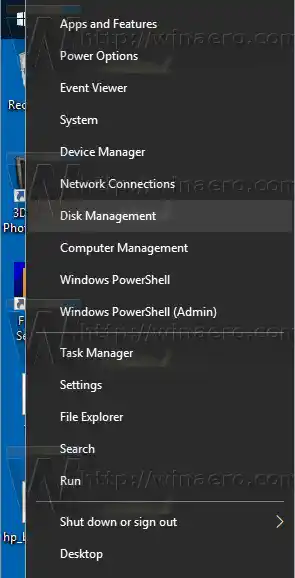
- Dans Gestion des disques, cliquez avec le bouton droit sur la partition dont vous souhaitez modifier la lettre de lecteur. SélectionnerModifier la lettre de lecteur et les cheminsdans le menu contextuel.
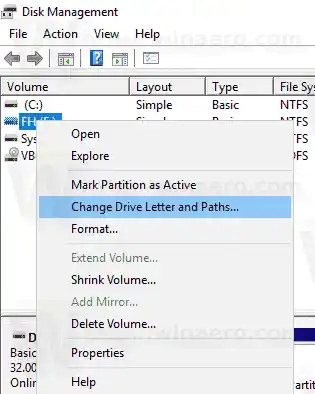
- Dans la boîte de dialogue suivante, cliquez sur leChangement...bouton.
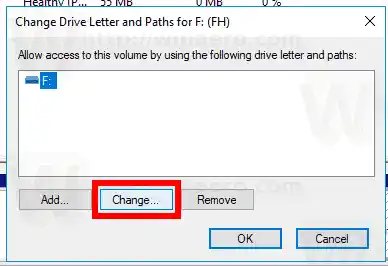
- SélectionnerAttribuez la lettre de lecteur suivanteet choisissez la lettre souhaitée dans la liste déroulante.
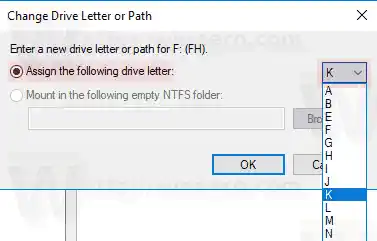 Confirmez le changement.
Confirmez le changement.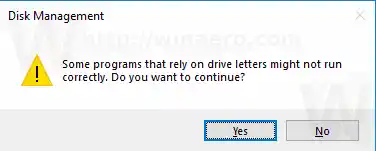
Vous avez terminé. Le lecteur apparaîtra dans l'Explorateur de fichiers sous la lettre que vous avez choisie.
Contenu cacher Changer la lettre de lecteur dans l'invite de commande Changer la lettre de lecteur dans PowerShellChanger la lettre de lecteur dans l'invite de commande
- Ouvrez une invite de commande élevée.
- Tapez |_+_|.
- Tapez |_+_| pour voir tous les lecteurs et leurs partitions.
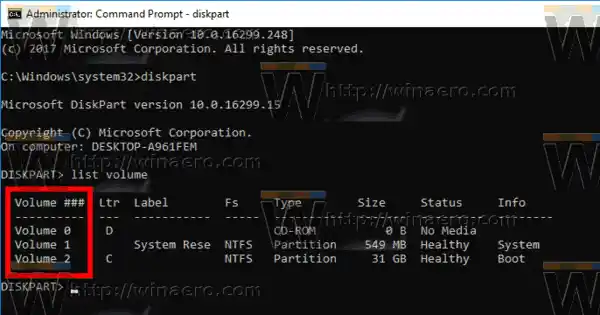
- Regarde le###colonne dans la sortie. Vous devez utiliser sa valeur avec la commande |_+_|. Remplacez la partie NUMBER par le numéro de partition réel pour lequel vous souhaitez modifier la lettre de lecteur.
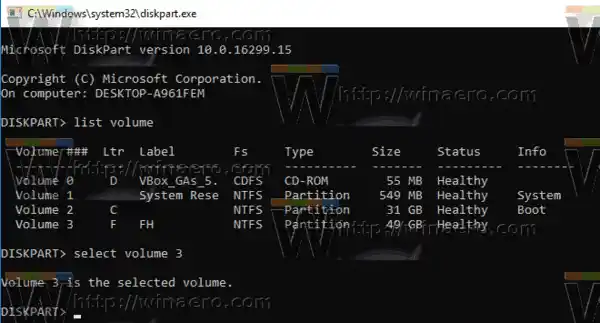
- Tapez la commande |_+_| pour changer la lettre du lecteur. Remplacez la partie X par la lettre souhaitée. Remarque : Si la nouvelle lettre de lecteur que vous essayez d'utiliser n'est pas disponible, vous recevrez un message d'erreur approprié.
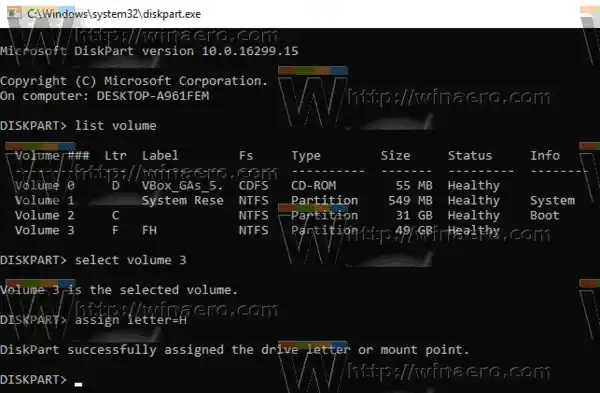
Vous avez terminé.
Changer la lettre de lecteur dans PowerShell
- Ouvrez une instance PowerShell élevée.
- Tapez |_+_| pour voir la liste de vos partitions.
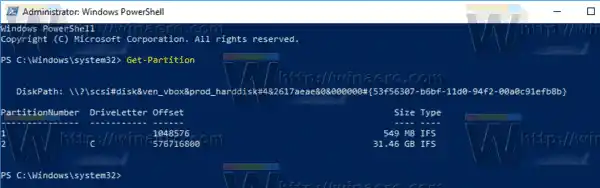
- Notez la lettre du lecteur et tapez la commande suivante :|_+_|
Par exemple, la commande peut ressembler à ceci :
|_+_|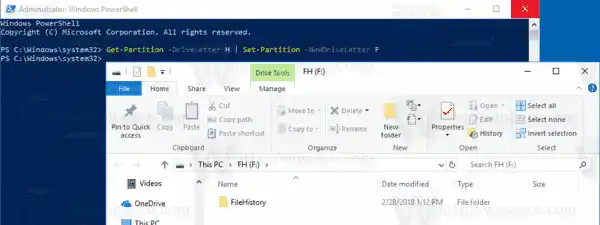
C'est ça!

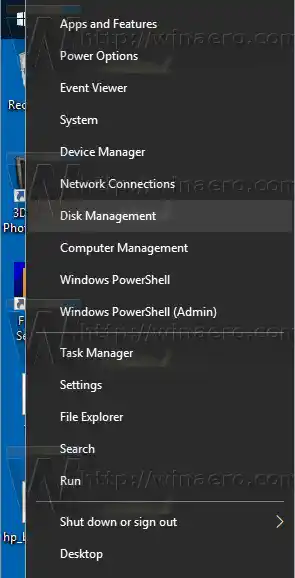
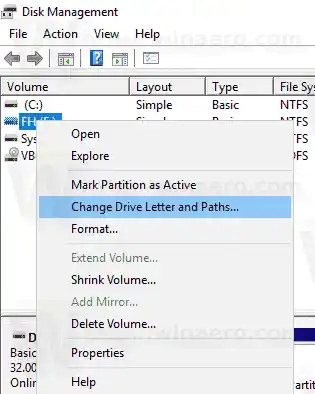
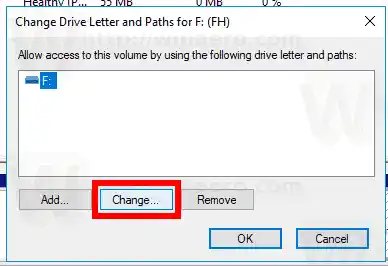
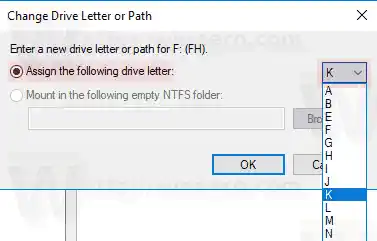 Confirmez le changement.
Confirmez le changement.