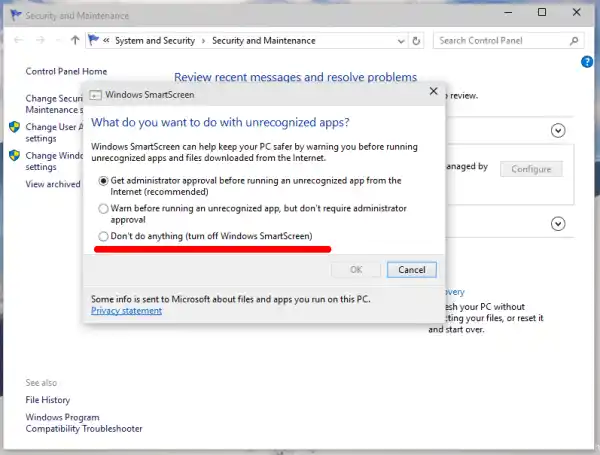S'il est activé, le filtre Windows SmartScreen envoie des informations sur chaque application que vous téléchargez et exécutez aux serveurs de Microsoft, où ces informations seront analysées et comparées à leur base de données d'applications malveillantes. Si Windows reçoit un retour négatif sur l'application de la part du serveur, cela vous empêchera d'exécuter l'application. Au fil du temps, la réputation des applications se construit dans leur base de données. Cependant, il y a un désagrément : si le filtre SmartScreen ne trouve aucune information sur une application que vous venez de télécharger, il vous empêchera d'exécuter les applications, vous ennuyant avec des messages tels que 'Windows a protégé votre PC en empêchant cette application potentiellement malveillante de s'exécuter'. ' et ainsi de suite. Ces messages, outre le fait que Microsoft saura tout sur ce que vous exécutez et installez, rendent le filtre SmartScreen moins souhaitable pour de nombreux utilisateurs. Voyonscomment désactiver SmartScreen dans Windows 10.
Remarque : pour les fichiers téléchargés avec Edge sous Windows 10, vous devez désactiver explicitement Smart Screen dans le navigateur, comme décrit ici :
Désactiver Smart Screen pour les téléchargements Edge dans Windows 10
Vous devez procéder comme suit.
- Ouvrez le Panneau de configuration. Découvrez toutes les façons d'ouvrir le Panneau de configuration dans Windows 10 .
- Aller versPanneau de configurationSystème et sécuritéCentre d'action. Dans le volet de gauche, vous verrez le lien « Modifier les paramètres Windows SmartScreen ». Cliquez dessus.

- La fenêtre suivante apparaîtra à l'écran :
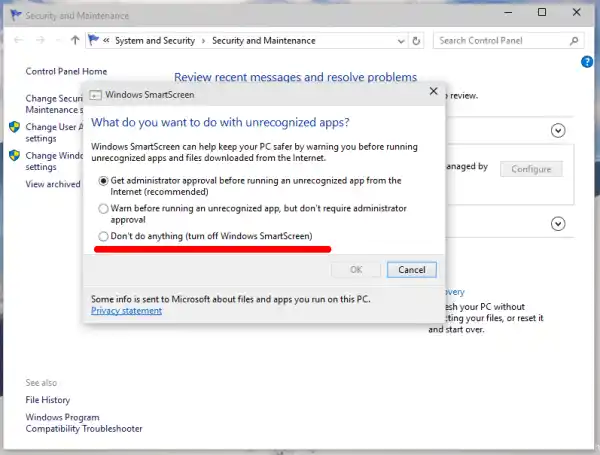
- Définissez l'option « Ne rien faire (désactiver Windows SmartScreen) » comme indiqué en rouge ci-dessus et cliquez sur OK.
C'est ça. Windows SmartScreen est désormais désactivé.
Vous pouvez également désactiver les messages concernant Windows SmartScreen si vous préférez oublier complètement son existence.