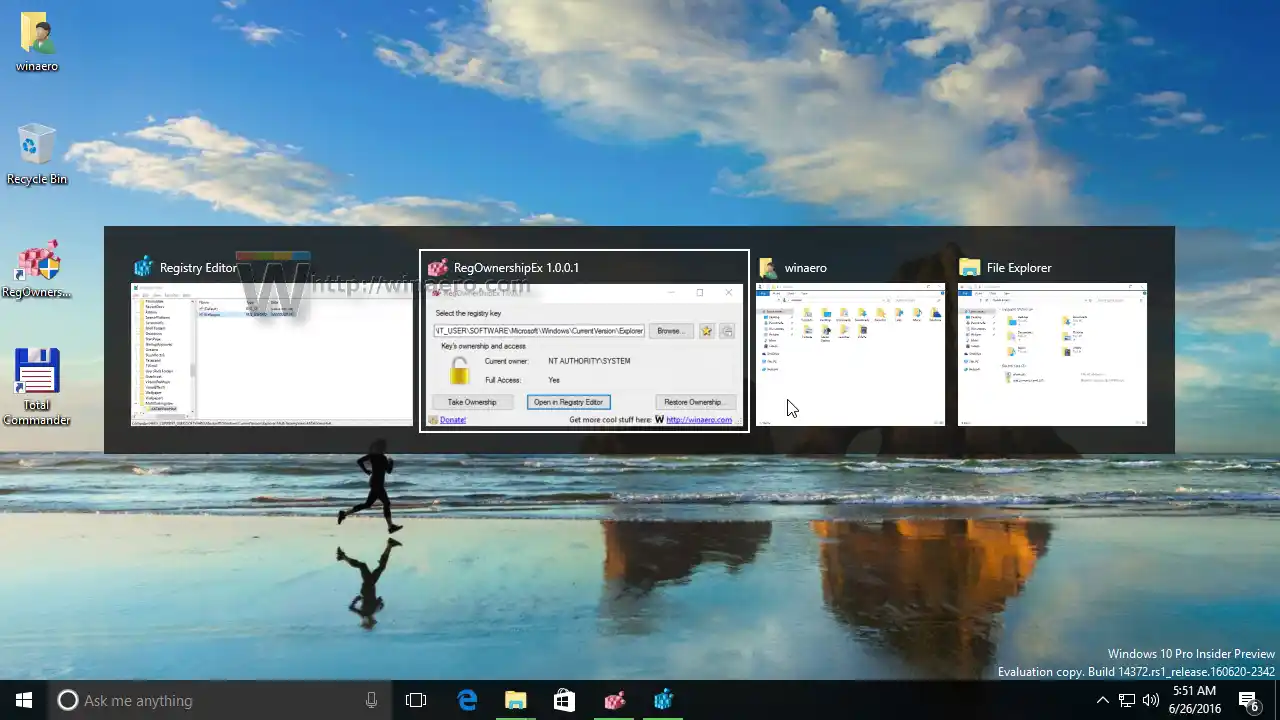Un autre bon exemple de cette situation est celui d’un PC multi-écran. Si vous travaillez sur un ordinateur portable avec un écran externe connecté, vous pourriez facilement oublier une fenêtre sur l'écran externe, puis le déconnecter. Bien que la fenêtre doive généralement se déplacer vers votre écran principal, elle reste parfois hors écran. Voici comment le ramener à la maison.
Pour déplacer une fenêtre hors écran vers l'écran dans Windows 10, procédez comme suit.
- Appuyez et maintenez la touche Maj enfoncée et cliquez avec le bouton droit sur l'icône de la barre des tâches de l'application.
- SélectionnerSe déplacerdans le menu contextuel.

- Utilisez les touches fléchées gauche, droite, haut et bas du clavier pour déplacer votre fenêtre. Lorsque vous avez déplacé la fenêtre à la position souhaitée, appuyez sur Entrée.
Il existe une autre façon d’obtenir le même résultat. Cela concerne uniquement le clavier. Vous pourriez le trouver plus rapidement. De plus, c'est le seul moyen de déplacer une fenêtre lorsqu'elle n'a pas de bouton dans la barre des tâches, par ex. s'il apparaît uniquement dans la barre d'état système.
Win 10 Ethernet n'a pas de configuration IP valide
Déplacer une fenêtre hors écran avec le clavier uniquement
- Appuyez sur Alt + Tab et sélectionnez la vignette de la fenêtre de l'application. La fenêtre de l'application deviendra active, mais toujours invisible.
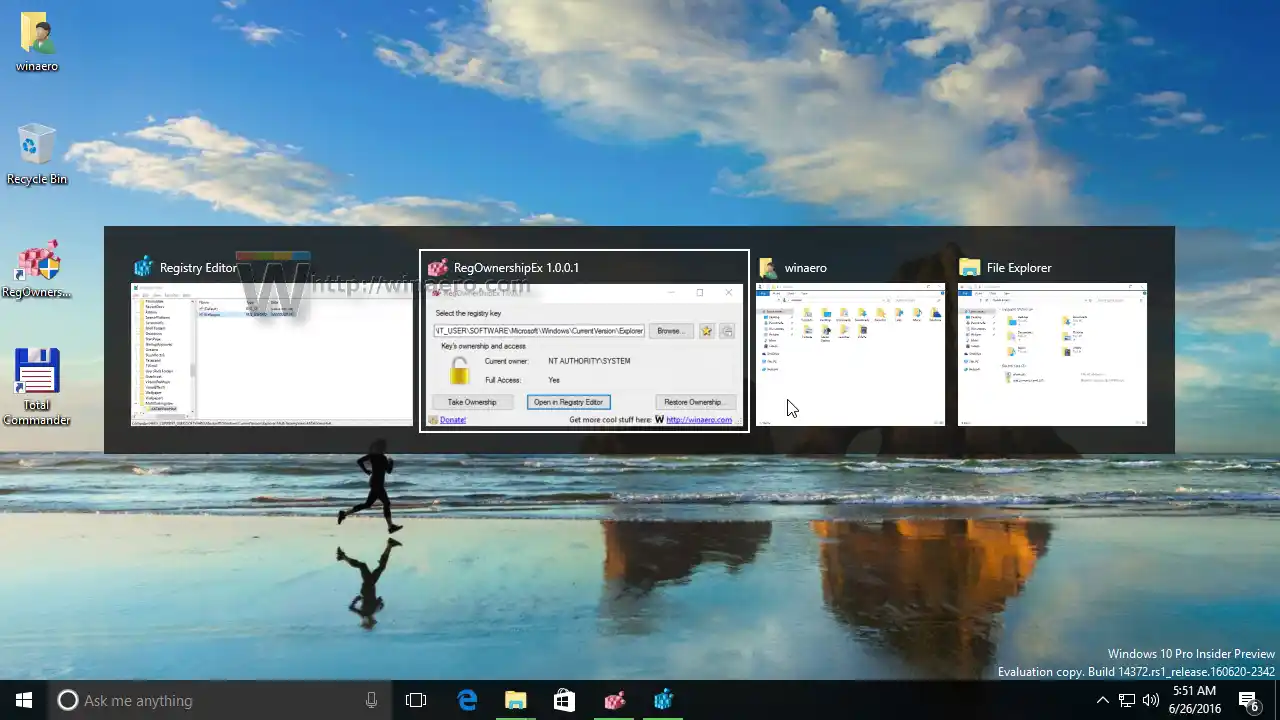
- Appuyez sur Alt + Espace, puis appuyez sur M. Cela activera leSe déplaceroption de la fenêtre.
- Utilisez les touches fléchées gauche, droite, haut et bas pour déplacer votre fenêtre. Lorsque vous avez déplacé la fenêtre à la position souhaitée, appuyez sur Entrée.
Astuce : découvrez comment modifier Alt+Tab pour agrandir les vignettes et désactiver l'aperçu aérodynamique en direct. Consultez également deux secrets de la boîte de dialogue Alt + Tab dans Windows 10 dont vous ne connaissez peut-être pas.
réinitialisation d'usine HP
C'est ça.