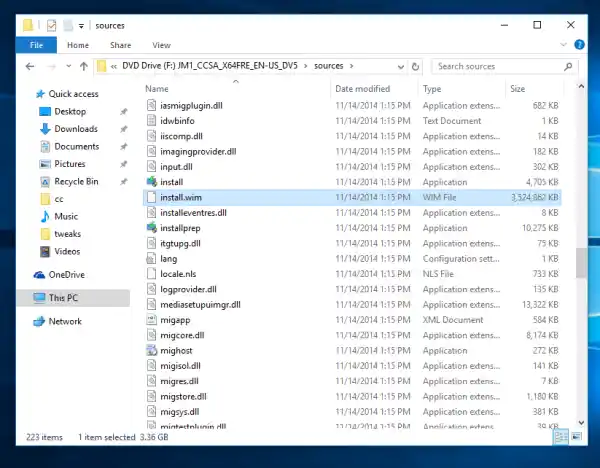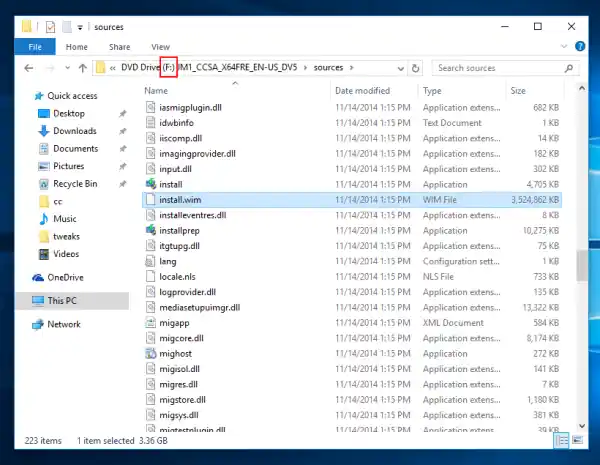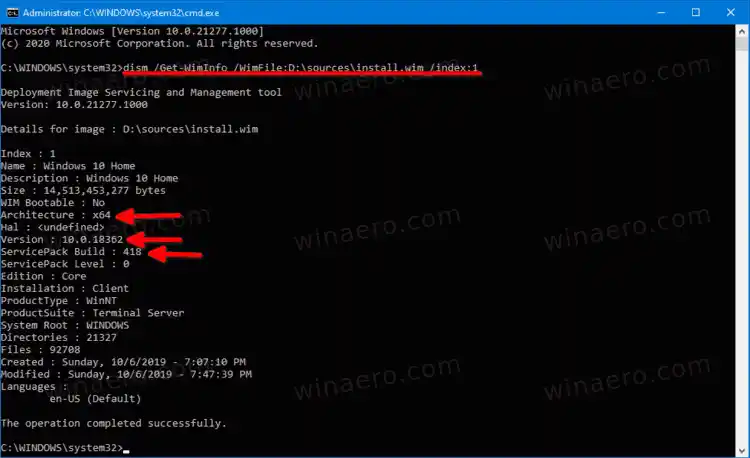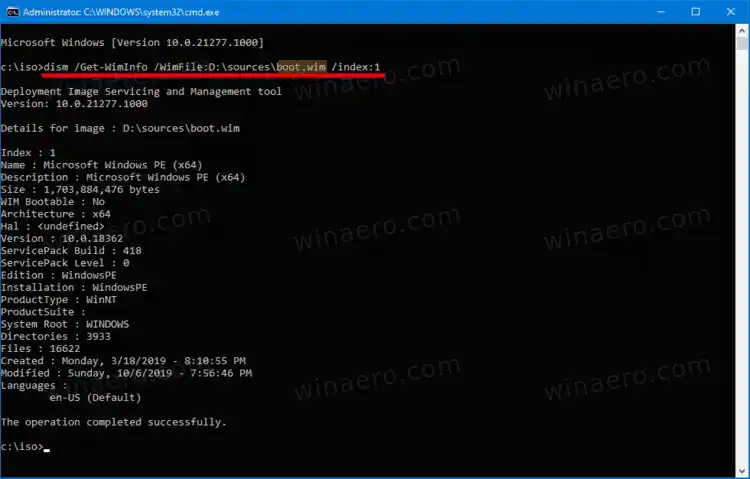Certaines images ISO peuvent déjà inclure la balise version, build et bitness dans le nom du fichier. Cela fonctionne bien pour les fichiers ISO officiels téléchargés depuis le Site Web de Microsoft. Cependant, vous pouvez avoir une image ISO avec un nom de fichier générique comme Windows10.iso ou même windows_setup.iso. Dans ce cas, vous devez utiliser l'outil DISM.
manette ps4 sur win 10
Cet article vous montrera comment voir quelle version, build et édition de Windows 10 contient un fichier iso à l'aide de l'application DISM.
Contenu cacher Découvrez quelle version, build et édition du fichier ISO de Windows 10 contient Une image ISO avec Install.esd sous Windows 7Découvrez quelle version, build et édition du fichier ISO de Windows 10 contient
Pour voir quelle version, build et édition de Windows 10 contient le fichier ISO, procédez comme suit.
- Double-cliquez sur le fichier iso pour le monter dans l'Explorateur de fichiers.

- Ouvrez le dossier « sources » et voyez quelle extension possède le plus gros fichier en termes de taille, nommé « Installer ». Ça peut êtreinstaller.wimouinstaller.esd.
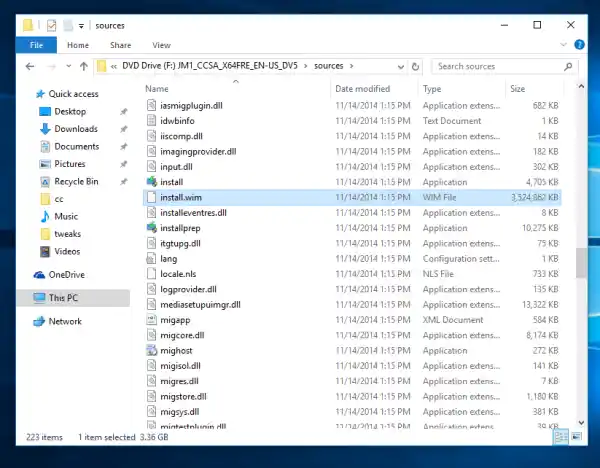
- Regardez maintenant la barre d'adresse et voyez quelle lettre de lecteur l'Explorateur de fichiers a été attribuée au fichier ISO ouvert. Dans mon cas c'est F :
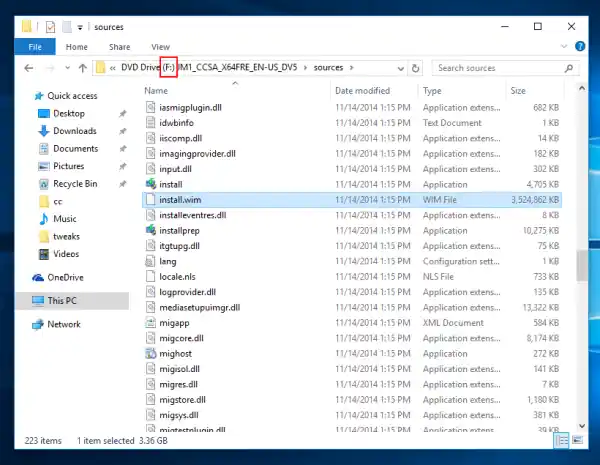
- Ouvrez une invite de commande élevée.
- Si vous disposez du fichier install.wim, tapez la commande suivante : |_+_|. Remplacez F : par la lettre appropriée après la partie WimFile :.
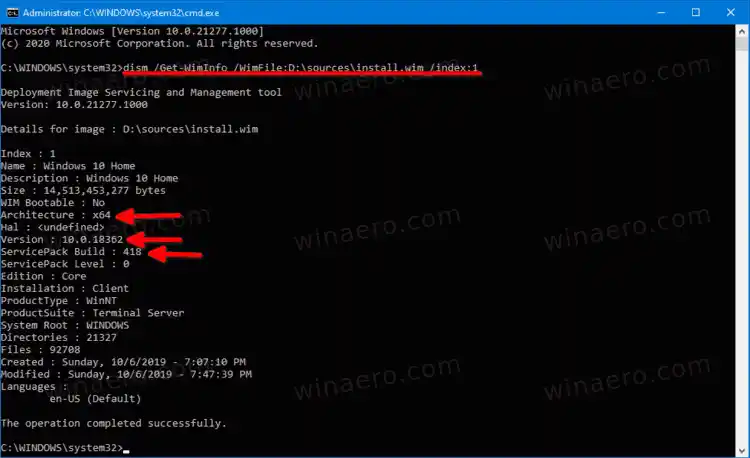
- Si vous disposez du fichier install.esd, tapez ce qui suit : |_+_|
- L'outil DISM imprimera les informations détaillées sur le système d'exploitation contenues dans le fichier ISO, y compris la version, le nombre de bits (architecture), etc.
Vous avez terminé. Voici l'exemple de sortie de l'image ISO officielle de Windows 10 version 1909.
|_+_|Dans le texte ci-dessus, vous pouvez voir que le fichier ISO contient Windows 10 64 bits avec le |_+_| numéro de build. Les lignes appropriées sont mises en évidence.
Note.Certains fichiers ISO de Windows 10 peuvent combiner des fichiers d'installation 32 bits et 64 bits. C'est ce qu'on appelle l'image ISO multi-arches. Si vous disposez d'une telle image ISO, vous trouverez le dossier « sources » à l'emplacement suivant :
|_+_|Pour un tel fichier ISO multi-architecture, vous devrez ajuster les commandes DISM. Pour installer.esd, utilisez :
- |_+_|
- |_+_| |_+_|
Les commandes pour le fichier install.wim sont les suivantes.
sortie numérique Realtek
- |_+_|
- |_+_|
Une image ISO avec Install.esd sous Windows 7
Si vous utilisez Windows 7 et souhaitez vérifier la version Windows du fichier ISO contenant le fichier install.esd, cela ne fonctionnera pas. L'application DISM dans Windows 7 ne prend pas en charge les fichiers ESD. Il vous montrera le message d'erreur suivant.
chrome par défaut
Une tentative a été effectuée pour charger un programme avec un format incorrect.
Le fichier journal DISM se trouve dans C:WindowsLogsDISMdism.log
Pour contourner ce problème, utilisez leboot.wimfichier au lieu duinstaller.esd. Cela vous donnera le résultat précis.
Pour trouver la version Windows sur ISO avec install.esd dans Windows 7, procédez comme suit.
- Ouvrez une invite de commande en tant qu'administrateur.
- Exécutez la commande suivante : |_+_|. Corrigez la lettre de lecteur si nécessaire.
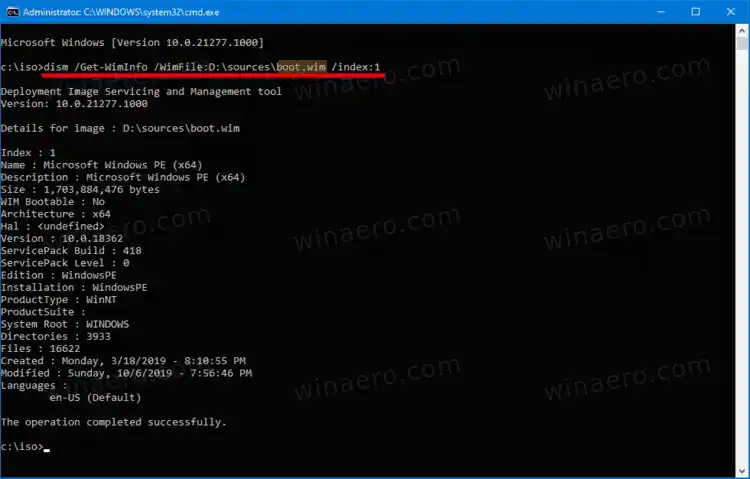
- Cela vous montrera le maximum d'informations disponibles pour le système d'exploitation contenues dans l'image ISO.
C'est ça.