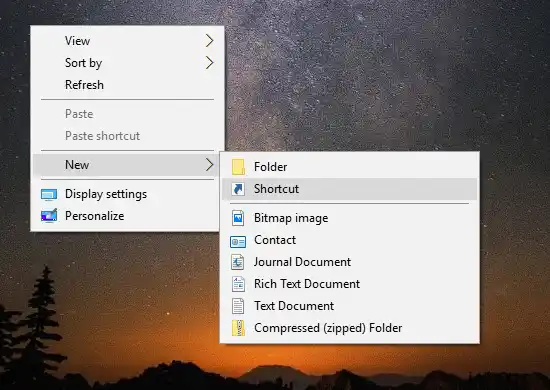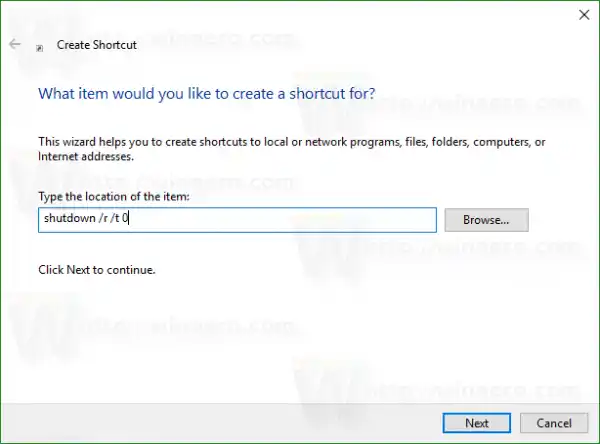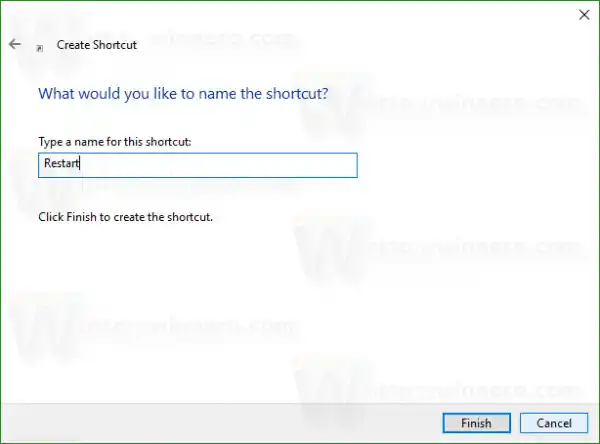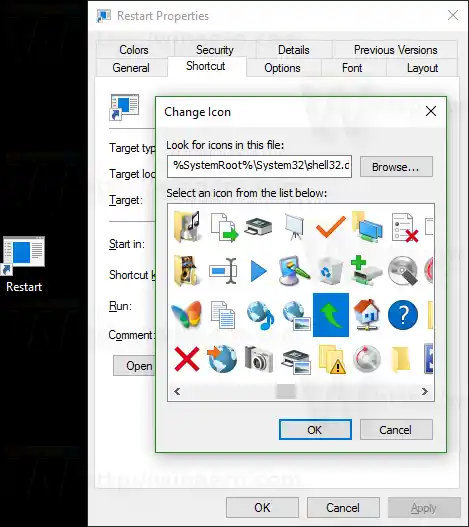Créer un raccourci de redémarrage dans Windows 10
Pour créer un raccourci pour redémarrer Windows 10, utilisez la commande shutdown /r /t 0 comme suit :
- Cliquez avec le bouton droit sur le bureau et sélectionnezNouveau - Raccourci.
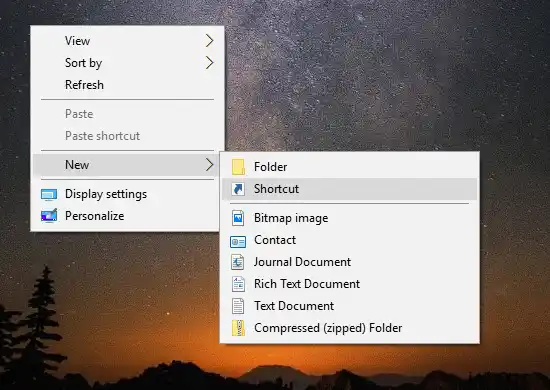
- Dans la zone cible du raccourci, tapez ou copiez-collez la commande suivante :|_+_|
Voir la capture d'écran suivante :
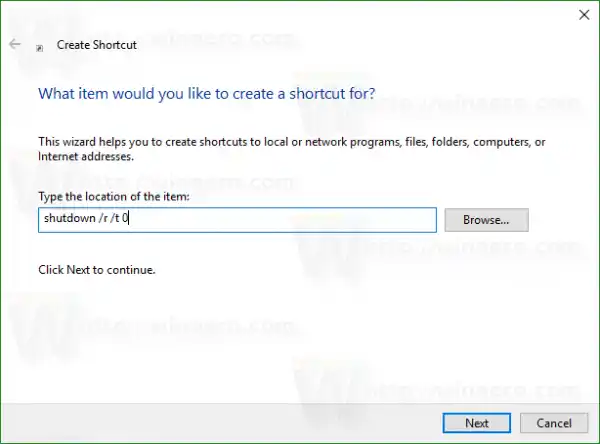
pilote graphique de mise à jour radeon
- Définissez l'icône et le nom souhaités pour votre raccourci.
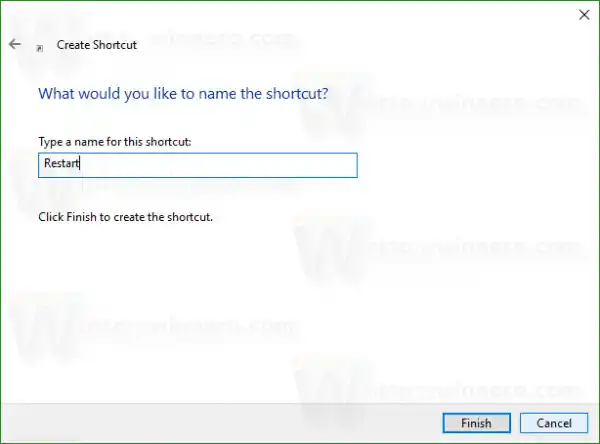
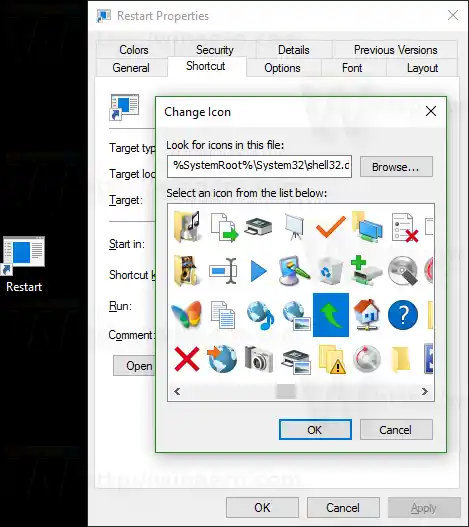
Raccourci de veille pour Windows 10
La commande pour mettre l'ordinateur en veille est la suivante :
Cependant, si la mise en veille prolongée est activée, qui est activée par défaut sur la plupart des ordinateurs, la commande mettra votre PC en veille prolongée à la place. J'ai expliqué cela en détail ici : Comment mettre en veille Windows 10 à partir de la ligne de commande .
Ainsi, vous pouvez créer un fichier batch 'sleep.cmd' avec le contenu suivant :

Dans l'exemple ci-dessus, j'ai utilisé la commande powercfg pour désactiver l'hibernation, juste avant d'utiliser la commande Rundll32. Ensuite, la commande rundll32 fonctionnera correctement et mettra le PC en veille.
Supposons que vous ayez enregistré le fichier batch dans le dossier c:apps. Ensuite, vous créez un raccourci pour mettre Windows 10 en veille de cette façon :
comment réinitialiser matériellement un ordinateur portable HP Pavilion
- Cliquez avec le bouton droit sur le bureau et sélectionnezNouveau - Raccourci.
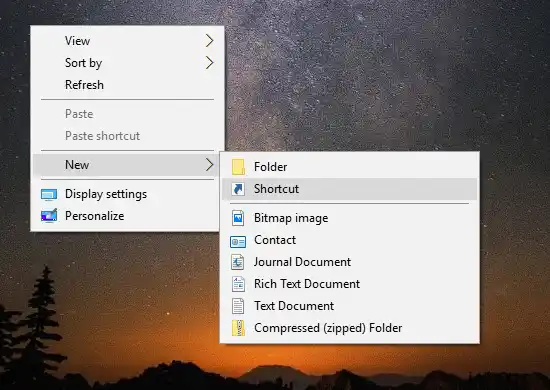
- Dans la zone cible du raccourci, tapez ou copiez-collez la commande suivante :|_+_|
Corrigez le chemin du fichier selon vos préférences.
le pilote n'est pas disponible imprimante hp
- Définissez l'icône et le nom souhaités pour votre raccourci.

Raccourci de mise en veille prolongée pour Windows 10
Comme mentionné ci-dessus, lorsque la mise en veille prolongée est activée, la même commande met votre PC en veille prolongée, créez donc le fichier batch suivant :
 Il activera la mise en veille prolongée si elle a été désactivée, puis mettra en veille prolongée votre PC Windows 10.
Il activera la mise en veille prolongée si elle a été désactivée, puis mettra en veille prolongée votre PC Windows 10.
Enregistrez-le, par exemple, sous c:appshibernation.cmd
Créez ensuite un raccourci vers ce fichier.
Voici d’autres articles qui pourraient vous intéresser :
- Comment définir l'action par défaut pour la boîte de dialogue Arrêt dans Windows 10
- Toutes les façons de redémarrer et d'arrêter Windows 10
- La fonctionnalité Slide-to-Shutdown dans Windows 10
- Accélérer l'arrêt lent dans Windows 10
C'est ça. Si vous avez une question ou des suggestions, vous êtes invités à commenter.