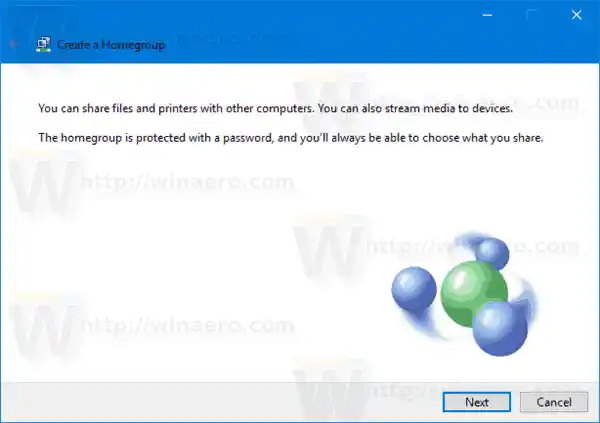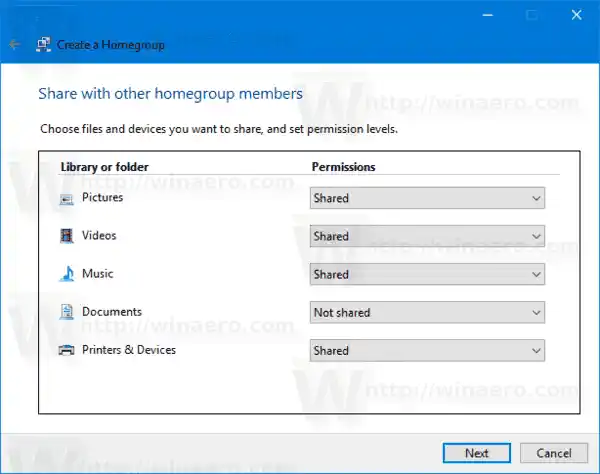Pour créer un groupe résidentiel dans Windows 10, procédez comme suit.
- Ouvrez l'Explorateur de fichiers .
- Cliquez sur l'icône Groupe résidentiel à gauche.
- A droite, cliquez sur le boutonCréer un groupe résidentielcomme indiqué ci-dessous.
 Remarque : si un groupe résidentiel existe déjà sur votre réseau local, Windows 10 vous invitera à rejoindre le groupe résidentiel existant.
Remarque : si un groupe résidentiel existe déjà sur votre réseau local, Windows 10 vous invitera à rejoindre le groupe résidentiel existant. - L'assistant suivant apparaîtra. Cliquez surSuivant.
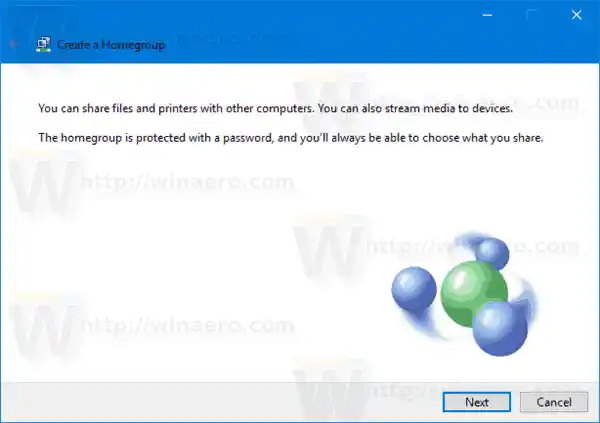
- Sur la page suivante, spécifiez les options de partage pour vos dossiers et bibliothèques :
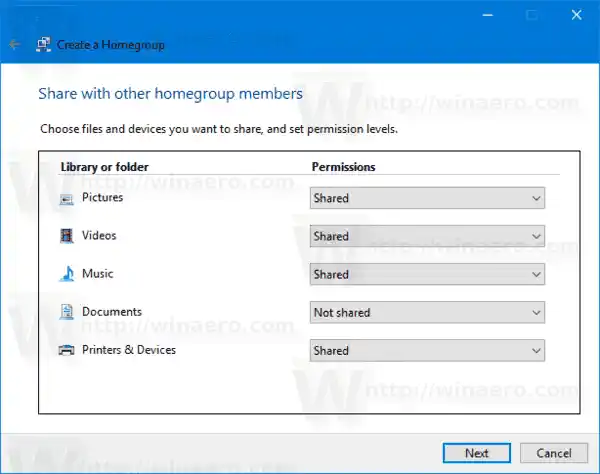
- Windows 10 créera automatiquement un nouveau mot de passe de groupe résidentiel. Utilisez ce mot de passe pour rejoindre le même groupe résidentiel sur d'autres PC de votre réseau. Notez le mot de passe et cliquez sur le bouton Terminer pour fermer l'assistant.

 Félicitations, vous venez de créer un nouveau groupe résidentiel.
Félicitations, vous venez de créer un nouveau groupe résidentiel.
pilote d'écran
Dépannage
Si vous ne pouvez pas créer ou rejoindre un groupe résidentiel et que votre connexion réseau est définie sur Domicile/Privé comme mentionné au début de cet article, assurez-vous que les services suivants ne sont pas désactivés :
- Client DNS
- Hôte du fournisseur de découverte de fonctions
- Publication de ressources de découverte de fonctions
- Écouteur de groupe résidentiel
- Fournisseur de groupe résidentiel
- Service de liste de réseaux
- Groupement de réseautage par les pairs
- Serveur
- Découverte SSDP
- Hôte du périphérique UPnP
Assurez-vous que tous les PC que vous essayez d'ajouter à votre groupe résidentiel ont la date et l'heure correctes.
Certaines éditions de Windows comme Windows 7 Home Basic ne sont pas capables de créer un nouveau groupe résidentiel, mais elles peuvent rejoindre un groupe existant.
Autres articles d'intérêt:
- Comment ajouter l'icône du bureau HomeGroup dans Windows 10
- Ajouter un menu contextuel de groupe résidentiel dans Windows 10

 Remarque : si un groupe résidentiel existe déjà sur votre réseau local, Windows 10 vous invitera à rejoindre le groupe résidentiel existant.
Remarque : si un groupe résidentiel existe déjà sur votre réseau local, Windows 10 vous invitera à rejoindre le groupe résidentiel existant.